This content originally appeared on Laura Kalbag and was authored by Laura Kalbag
After reading this brilliant Mac App Storm post on Turning Mail.app Into the Best Mac Email App, I was inspired to follow a lot of the tips to make my emails easier to handle.
I made three Smart Mailboxes, following the tips I chose:
- ‘Follow Up’ which contains emails flagged with a green flag, using the shortcut of ⌘⇧g
- ‘Needs Reply’ which contains emails flagged with a blue flag, using the shortcut of ⌘⇧b
- ‘Needs Attention’ which contains emails flagged with a red flag, using the shortcut of ⌘⇧r
The benefit of using the red flag for ‘Needs Attention’ as a way of noting emails which need organising into either of the other smart mailboxes is that Mail.app on the iPhone only supports the red flag. This means I can easily flag something for later with a red flag on my phone, and deal with it properly when I get to my laptop.
The problem
However, I have a terrible memory for shortcut keys. I couldn’t remember which colours related to which mailboxes, and so couldn’t remember the relevant keyboard shortcuts (as these used the first letter of the name of the colour).
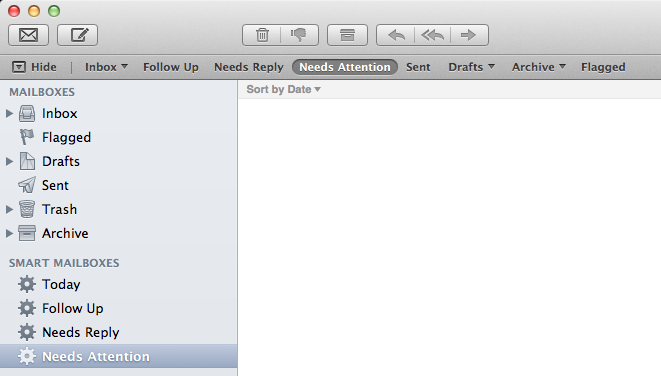
Mail.app smart mailboxes in the Favourites bar
The solution
I knew Mail.app wasn’t hugely customisable, but I thought I could try using emoji characters in the names of the smart mailboxes as you can have coloured characters, rather than the one-colour characters in most fonts.
Getting Emoji
After some quick web searches, I couldn’t find any sites or apps that allowed me to grab the emoji I wanted. So I just wrote myself an iMessage with the emoji characters I thought might worked and send it to myself. With iMessage’s unreliability, I didn’t get it for ages, so in the meantime I copied and pasted the emoji into an email and sent it to myself.
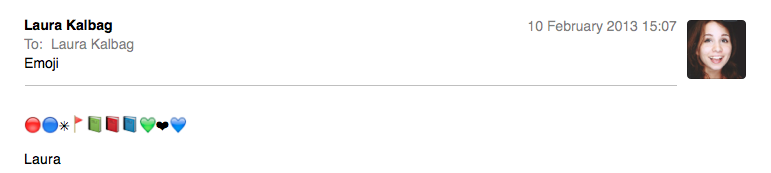
Emailing myself emoji characters
As you can see, a few of the characters didn’t quite work as they’re mapped to other characters in OSX.
Copy, paste and ta-da
I then just copied and pasted the characters into the smart mailbox names.
It worked exactly as I wanted. I now have little coloured visual indicators that show me which shortcuts I need to use to send mail into those mailboxes.
2 comments
-
Nice job! I like it! The human mind works better (and faster) with imagery than words as words still need to get processed over to their meaning whereas imagery can have inherent meaning. Thanks for sharing the good idea!
-
So I was implementing this and found an easier way: Put your cursor in the name field, then go to Edit > Special Characters > Emoji then double click the one you want.
This content originally appeared on Laura Kalbag and was authored by Laura Kalbag
Laura Kalbag | Sciencx (2013-02-10T15:31:54+00:00) Using emoji in Mail.app to make better visual indicators. Retrieved from https://www.scien.cx/2013/02/10/using-emoji-in-mail-app-to-make-better-visual-indicators-2/
Please log in to upload a file.
There are no updates yet.
Click the Upload button above to add an update.
