This content originally appeared on Envato Tuts+ Tutorials and was authored by Sara Berntsson


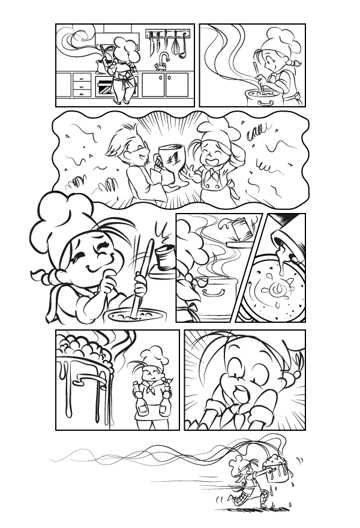
In this tutorial, we're going to look at the process behind creating a comic page. We will focus on how you can break down the idea of your comic into a visual script, making it easy and fun to read by using different types of comic panels and perspectives.
Working in Adobe Illustrator we can create a fast and flexible workflow by using clipping masks to create our comic panels, and the Effect menu to make wavy panels in no time. Find incredible comic book resources on Envato Elements!
1. How to Create a Storyboard
When you have a character and an idea of what you want to tell, it might be tempting to just dive in and start drawing. If you take extra care planning the story and the structure of the comic, however, you'll avoid drawing yourself into a dead end.
Step 1
It's hard to make a comic without having a story to tell, so the first step is to come up with some sort of series of events. Storytelling is a whole art form all on its own and I won't delve into it deeply here, but you will get some tips on how you can organize your ideas and turn them into a visual story.
For this example, I'll be using my little chef character from a previous tutorial to tell a short, slapstick kind of comic. I want to portray her as a cheery but clumsy character, so she will have several mishaps in the kitchen but will do her best to get everything together.



I start by coming up with a list of things that could go wrong for her, thinking about how one thing can lead to another. For this step I just doodle a bit and scribble down whatever comes to mind on paper, but if typing digitally works better for you then go ahead and use a writing program instead. The important thing is that you feel comfortable and just brainstorm ideas.
Step 2
Once you have some good ideas going, try to arrange the events while thinking of the pace of your story. Different pacing works for different types of stories. Some might start with an intense hook and then slow down. If you're making a longer story, there are many resources online on how to construct a story with classical models for drama. For my story, it will have a peaceful start but build up to a chaotic scenario, one thing going wrong after the other.
Script Example
- Show the setting is a kitchen.
- Show the chef cooking.
- She fantasizes about winning a prize.
- She accidentally knocks something into the food.
- She goes to get something, the food bubbles and smokes.
- When she returns, the food is smoking heavily and she is shocked.
- She takes the pot and runs away with it.
For this tutorial, I will only cover the first comic page. Although it's short and simple, I still write down a script. It doesn't need to be anything fancy, and can in fact just consist of a list of actions. I still take the time to write it down, though, to clarify what I will actually be drawing.
Step 3
Having a written script, however simple, will be a handy reference for this next step. Now that we've written down all the actions we need, it's time to turn words into pictures. Try drawing the actions from your script using simple stick figures. Don't worry about making it look good—what's important is that your story can be understood in pictures just as well as in written form.



At this stage, it often becomes clear if you've missed some necessary details in the script, or if something only works in text and not visually. The script is not law, so feel free to go back and forth between sketching and writing to adjust what does not feel right. I like to scribble a lot in this phase and add comments on the side.
Usually, I make the pages of the storyboard very small. If I have many pages to lay out, it gives me a good overview. Some people prefer to do their storyboards in the size of the finished comic. You might want to try it that way too, to see what works best for you.
2. How to Choose the Right Kind of Panels
Once we know how our story goes, let's focus more on the look and feel we want it to have. Comics come in a wide range of formats, from newspaper comic strips and graphic novels to online comics scrolling almost endlessly. For my comic, I will be going for something a bit longer than a strip comic, but it will probably not need more than a couple of pages. Vertical and horizontal comic pages are equally fine choices, but I will be using vertical.
Step 1
All over the world there are different styles of comics, not only in the drawings but in the layouts as well. The empty spaces between the comic panels are commonly referred to as 'gutters', which are often used in Western comics. Having one or several panels without gutters creates a different type of layout, which is often used in Japanese comics (manga).
The shape of the comic panels can vary a lot as well. It does not have to be the usual squares and rectangles. Having a circular, star-shaped, or wavy comic panel can give a different feeling or give information to the reader. For example, the wavy comic panel is often used as a way of saying that what is happening within the panel is a fantasy, dream, or memory, and not part of the present narrative.



Also, the size of the panel can change the atmosphere of the comic. Having a very long panel with lots of space can make the pace feel slow. Having several small panels next to each other can make it feel as if things are happening fast.
Step 2
When drawing the content within the frame, think of it as if you are a camera operator. Depending on which angle the camera is filming from, whatever is in the frame will look a certain way. Keeping the camera at a low angle is called worm's eye view and is often used to make characters seem powerful. An angle from above is called bird's eye view. Using it makes a character appear smaller and more vulnerable.



There is an expression called "talking heads" for comics where characters are talking a lot and the comic panels are just basically that, talking heads. For strip comics it is not unusual for the panels to look very similar, with just one or two characters talking.
When making longer, narrative-focused comics, it might be good to move the "camera" around a bit more. Close-ups, full body shots, and using the bird's/worm's eye view can change things up a lot, even if it's just two characters talking to each other.



Step 3
No matter what type of comic you're making, clarity is key. The reader should not be confused about the order in which the comic panels should be read or what is happening. While you do want to vary the angles, you do not want to confuse the reader on which characters are talking and from where we are seeing.



A great tool here is the "180-degree rule". It is often taught in film theory but can be applied to comics just as well. It is an imaginary line that the camera will not cross. That way, the camera can move around from one side to the next without us losing track of which character is which. The left character will appear on the left side every time, even if the camera is in front of or behind them.



While this is called a rule, it does not mean that it can never be broken. See it more as a tool to help you and not something you always have to follow.
3. How to Use Clipping Masks for Comic Panels
I have made a sketch for a comic page, and it's time to start with the layout properly. Even after planning out how you want to lay out your comic, you still might want to change things when drawing it for real. For this, a good way to keep your workflow flexible is to work with clipping masks. Here I will walk you through how clipping masks work in Adobe Illustrator and how you can use them when creating comics.



Step 1
I start by opening a new document in Illustrator, with the A4 size preset. From the File menu I choose Place to import my sketch onto the Artboard. You might notice the large X shape over the image. This is to show that the image is linked but not embedded in the document. That means that if you move the image source file, Illustrator will not be able to load the image.



Step 2
Just below the top menu, you'll find some option buttons for your imported image. If you click the Embed button, Illustrator will make the image a part of the document. This increases the document size a bit, but for long projects it comes in handy.



Step 3
Using the Rectangle Tool, I place the page and comic book panels as placeholders. I choose no fill and a blue stroke. The blue is to separate the panels more easily when I start inking.



Step 4
Since I have the sketch to follow, I can just dive into inking how I feel like. This panel with the shocked expression seems fun so I go at it first. Using the Brush Tool, I import my ink brush from my previous tutorial, and start inking with long, lively strokes. Since we are going to use clipping masks, it does not matter if the lines are overlapping the borders. This makes the inking easier and more fun, since it means fewer constraints.



Step 5
Once the inking is done, I select all the panel content vector paths, not including the frame border. Then I group them by pressing Command-G. I deselect the group, either by pressing Command-Shift-A or by left-clicking somewhere outside the selection.
The frame border will be our clipping mask, but we also want the frame to show as a black stroke. Since clipping masks are transparent, the black stroke of this frame will not be visible. Therefore we will select the frame by itself and make a copy by pressing Command-C.



Step 6
From here, we add the panel content group to the selection. With everything selected, we right-click and choose Make Clipping Mask from the dropdown menu.



Step 7
From here, we paste the frame border we made a copy of earlier, by pressing Command-F. This pastes the frame border on top of everything else, and we have a finished panel.



Step 8
What's really neat is how you can modify the comic panel quite easily by using clipping masks like this. With the Direct Selection Tool, drag to select one of the anchor points of the mask.



Dragging while selecting ensures that you are selecting both the transparent clipping mask and the black frame border at the same time. Now you can drag the anchor points to change the appearance of the frame. The hidden parts of the inked panel will show accordingly.
Step 9
Now we try another panel. This one has a wavy border to show that it is a fantasy taking place. There's an easy way to achieve this effect in Illustrator. Start with a rectangle, and add some more anchor points to every side. I added five on each long side and two on each short side.



Step 10
With the rectangle selected, go to Effect > Distort & Transform > Zig Zag.



From here, you will reach the options menu. You can play around with the settings for different results. These are the settings I chose for my comic panel.



And this is the result. Notice how the vector path still has the rectangle shape. If you want to manipulate the shape of the panel more, it can be useful to have only a few anchor points to work with.



Step 11
To use the wavy shape as a clipping mask, we need to turn the effect we created into a vector path. We do this by choosing Object from the top menu, and then going to Expand Appearance with the panel still selected.



Now we have a wavy vector path we can use as a clipping mask.



Step 12
Time for inking again! Just like last time, feel free to ink without thinking about staying within the border. When you are done, group everything inside the panel together with Command-G, or right-click and choose Group from the dropdown menu.
Make a copy of the frame border to paste on top later. Then select both the content group and the frame border. To make a clipping mask, right-click and choose Make Clipping Mask. You can also press Command-7 for the same result.



Step 13
Top the panel off by pasting the copied frame border on top of everything with Command-F. You will notice that once you have made the clipping mask, the whole panel becomes like a new object. The individual strokes of the drawing cannot be selected unless you use the Direct Selection Tool.



Double-clicking the object using the clipping mask will take you inside it. Here you have full access to modify the artwork again. For example, I thought that the lines were a bit too thick in this panel, so I just double-clicked the clipping mask, selected the artwork group, and lowered the stroke weight a bit from the Stroke panel.



Step 14
This panel uses a square clipping mask, but I changed my mind and want it to be an isolated panel. I want to have the character overlap the above fantasy panel a bit. I think this will make it even clearer that she is daydreaming.



Select the clipping mask with the Direct Selection Tool. Start adding points with the Pen Tool where you want to modify the clipping mask.



This way you can keep shaping the mask however you like. Since we are just working with lines and not with color, this panel and the one above interfere. To make our character overlap the panel above, we need to change that panel's clipping mask a bit as well.



You can modify the clipping mask by using the Direct Selection Tool directly, as in the previous example. Another way is to double-click the object, which will take you to an isolated Clip Group. Here you can modify the mask without worrying about affecting artwork from other panels.



In Conclusion
Now you know how to make comics! We have gone over some common techniques used in comics, such as the 180-degree rule and the bird's and worm's eye view, to make it look more interesting.
Using various kinds of panels, we can give different feelings to our comic, and working in Illustrator gives us the opportunity to use clipping masks which we can modify to our liking.
While there are no set rules in comics, it can be nice to have a couple to lean on in the beginning. As you continue to make comics, you will see that a lot is trial and error, but also that some techniques are common for a reason.



Comic Book Resources From Envato Elements
Create your own comic book by using the creative resources from Envato Elements. Subscribe to unlock access to dozens of comic book design assets for one monthly fee!
1. Comic Book Text Styles (AI, EPS)
Add classic comic book text effects to your stories with this set of layer styles. This pack includes 11 Adobe Illustrator layer styles that work well for both text and vector shapes. Enjoy one-click effects and save time by downloading this set today!



2. Comic Hero (OTF, TTF, WOFF)
Try this font with your comic book panels. It features regular, outline, and shadow styles. It's a big plus if you're learning how to make a comic like a pro.



3. Comic Art Effect (ATN, PAT)
This is the coolest action to make your images look as if they were taken right out of a comic book page. Try it in Photoshop to turn photos into comic book panels easily and quickly.



4. Comics Creator (AI, EPS, PNG)
Even though you now know how to make a comic, you may want to save time. Here's a whole bundle to help you create a realistic, professionally designed comic layout. With this download, you'll get 75 comic elements, 12 strip templates, and 10 frames.



5. Comic Style Halloween Party Flyer (PSD)
Are you throwing a superhero-themed party? This flyer features an amazing comic layout that looks like a real comic page. Customize it in Photoshop to add your own touch.



Learn More About How to Make Comics
Learning how to make comics is a whole new world that you can explore here on Envato Tuts+. Check out some other comic drawing tutorials to keep improving your skills:
This content originally appeared on Envato Tuts+ Tutorials and was authored by Sara Berntsson
Sara Berntsson | Sciencx (2015-06-09T13:29:10+00:00) Create a Comic: How to Plan and Lay Out Your Comic. Retrieved from https://www.scien.cx/2015/06/09/create-a-comic-how-to-plan-and-lay-out-your-comic/
Please log in to upload a file.
There are no updates yet.
Click the Upload button above to add an update.






















