This content originally appeared on Envato Tuts+ Tutorials and was authored by Nataliya Dolotko

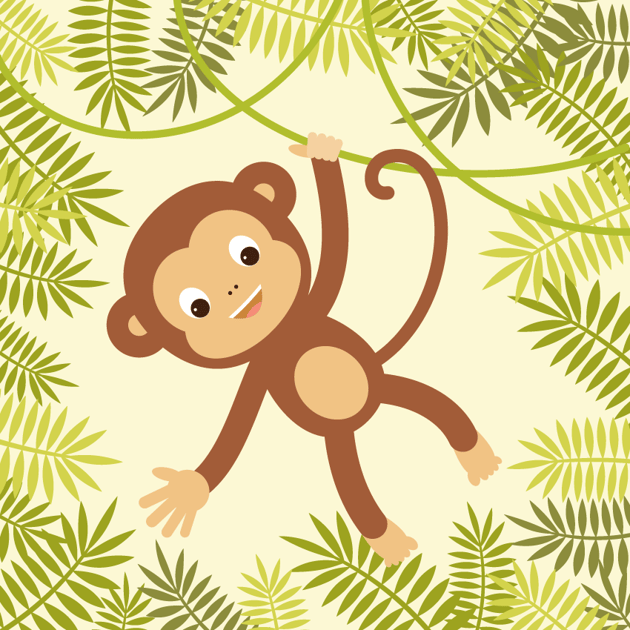

Do you know the difference between monkeys and apes? Monkeys have tails, but apes don't. Did you know that yawning is a sign of aggression in monkeys? So when you spot a yawning monkey, don't expect it to fall asleep—it might just pounce on you. Or better yet—take a banana with you so you can offer it to the monkey instead of yourself!
In this tutorial, you'll learn how to draw a hanging monkey in Illustrator. As usual, we'll use basic shapes, warp effects, and the Pathfinder panel. We'll also move some anchor points and learn how to use the Line Segment Tool and the Arc Tool.
Looking for a video tutorial to learn how to draw in Illustrator? You're in luck! Check out this new video by Andrei Marius from the Envato Tuts+ Channel and learn how to draw a vector monkey illustration:
Do you want a character vector quickly? Why not head over to Envato Elements and check out the many vector illustrations available.
What You'll Learn in This Hanging Monkey Drawing Tutorial
- How to make a monkey's head
- How to make a monkey's body
- How to make the vines
- How to make a monkey's arms and legs
- How to make a monkey's hands
- How to make a monkey's feet
- How to make the palm leaf
1. How to Make a Monkey's Head
Step 1
Let's learn how to draw in Illustrator! After opening your Adobe Illustrator and creating a new document with 850 x 850 px Width and Height, we will start by drawing the head of the monkey.
Draw a circle. To create an even circle, use the Ellipse Tool (L) while holding down the Shift key. In the image below, you can see which fill color you need. To give the head an irregular shape, go to Effect > Warp > Inflate. Enter the options you see below.



Here you can see the options window:



Step 2
Let’s add some details to our monkey’s head. We’re going to create the lighter part of the head where the facial details will go.
Using the Ellipse Tool (L), draw a light brown circle. Create a copy of this circle: holding the Alt and Shift buttons, move the circle to the right. This action will create a copy of the original circle, horizontally aligned. Using the Ellipse Tool (L), create an oval and place it as shown in the image below. Finally, unite these figures by selecting the two ellipses and the oval and hitting the Unite button on the Pathfinder panel (Window > Pathfinder).



Step 3
For the ears, let’s start by drawing a circle (Ellipse Tool (L) + Shift key) with the same fill color as the head. After that, we need to place the second smaller circle in the middle of the first one. To do this, copy the original circle in front (Control-C, Control-F) and shrink the newly created circle while holding down the Alt and Shift keys at the same time (shrinking symmetrically to the center).
Change the color of the smaller circle to light brown (use the Eye Dropper Tool (I)). Select these two circles, send them to the back (Control-X, Control-B), and attach them to the head. To create the right ear, right-click > Transform > Reflect, choose Vertical, Angle 90 degrees, and press Copy. Move the new copy of the ear to the right side of the head using the Right Arrow button on your keyboard.



Step 4
For the eyes, create a white ellipse and slightly tilt it to the left. Add a dark circle, followed by a small white circle as a highlight.



Step 5
Keep the whole eye selected and take the Reflect Tool (O). Holding down the Alt key, click in the middle of the face. In the new dialogue window, enter Vertical and press Copy. You should have two eyes now.



Step 6
The tiny nose will be represented by two small circles (Ellipse Tool (L) + Shift key) placed in the center of the head as shown below.



Step 7
Now for the mouth. You need to create a little ellipse, and using the Convert Anchor Point Tool (Shift-C), make the left and right anchor points sharp by clicking on them. After that, select those two anchor points again (with the Direct Selection Tool (A)) and move them up by pressing the Up Arrow on your keyboard.



Step 8
To add the teeth, copy the mouth shape twice (Control-C, Control-F twice) so that you have a total of three copies on top of each other. Select the topmost copy and move it slightly down by pressing the Down Arrow key. Select the two upper shapes and by pressing the Minus Front on the Pathfinder panel (Window > Pathfinder), you will get a cut of one of the shapes on top of the original. Give this cut a white fill color.



Step 9
Let’s make the tongue. Copy the mouth shape (Control-C, Control-F) to have two copies on top of each other. Create a pink oval and place it in front of the mouth. Select the mouth shape and the pink oval, and hit the Intersect button on the Pathfinder panel.



2. How to Make a Monkey's Body
See, drawing in Illustrator isn't difficult! Now, to create the body, draw an ellipse using the Ellipse Tool (L). Place it behind the head. Select the two side anchor points with the Direct Selection Tool (A), and move them down using the Down Arrow key on the keyboard. Add a smaller light ellipse over it. The fill color of this ellipse is the same as the face.



3. How to Make the Vines
To create a monkey drawing, we'll also need some vines. We'll use the Arc Tool. First, delete the fill color and set the stroke color you see below. I checked Round Cap on the Stroke panel, but it's optional. Draw a few vines.
Now we can place the monkey under the vines to see how everything will look. To easily move our monkey (we’re not finished with the monkey yet), let’s go ahead and group it: select, then right-click > Group.



4. How to Make a Monkey's Arms and Legs
Step 1
Drawing in Illustrator is very easy. Again using the Arc Tool, we will just draw two curves which will be the arms of the monkey.
But first, we need to get the same dark brown color as we did for the head and the body and set it as the stroke color. Click any dark brown fill color (use the Direct Selection Tool (A) to select one of the grouped shapes), and then click on your artboard. You will notice that on the Tools (Windows > Tools) panel, you still have this fill color. Click on the button called Swap Fill and Stroke (Shift-X), and you will get a dark brown stroke color. On the Stroke panel, make the Weight of this stroke very thick. After that, using the Arc Tool, draw the monkey's arms. Move the handles of the anchor points to achieve the result you want.



Step 2
Using the previous method, draw the monkey's legs.



Step 3
Our drawing of a monkey hanging by his tail needs a crucial detail now: the tail! To draw the tail, we will use the Spiral Tool. If you don't see it, hold the Line Segment Tool (\) for a few seconds—a pop-up menu will appear. Select the Spiral Tool then. Click on your artboard and a new dialogue window will appear, asking you about the Radius of your spiral, as well as the Decay and Segments. I recommend playing with different Decay and Segments settings to find out what you like the most. Also you can reduce the Weight of the stroke on the Stroke panel.
After creating the tail, you will see that it's short, so just select one end of it (the last anchor point) and move it to the monkey's back. Then place the tail behind the monkey (Control-X, Control-B).



5. How to Make a Monkey's Hands
Step 1
Let’s see how to draw a vector pair of hands. start by drawing a circle for the hand. Delete the stroke color and set the fill color you see below. Use the Rounded Rectangle Tool and add four small rounded rectangles to the circle—these will be the fingers. For the thumb, make an oval using the Ellipse Tool (L). Place the fingers on the circle, similar to the image below. Select all the shapes and unite them by hitting the Unite button on the Pathfinder panel (Window > Pathfinder). Attach this hand to the right arm of the monkey.






Step 2
Let’s draw the left hand directly on the left arm, close to the vine, so you can see how the fingers should be placed. By using the Rounded Rectangle Tool, add four fingers to the hand that's holding the vine.



Step 3
As the thumb of the hand stays behind the vine, we will make it by drawing a slightly darker ellipse using the Ellipse Tool (L).



6. How to Make a Monkey's Feet
Step 1
Now let’s see how to draw a vector set of feet. Start with an ellipse for the foot. Select the two side anchor points with the Direct Selection Tool (A), and move them down by pressing the Down Arrow key on the keyboard. Add five tiny ellipses of different sizes and place them on the bottom of the big deformed ellipse (see image below). Keeping all the shapes selected, unite them by hitting the Unite button on the Pathfinder panel. Place the foot behind the leg.






Step 2
To create the second foot for the monkey hanging by his tail, right-click > Transform > Reflect, choose Vertical, Angle 90 degrees, and press Copy. Place the new copy of the foot behind the left leg.



7. How to Make the Palm Leaf
Step 1
Now we'll create the monkey's surroundings. To create a leaf—can you guess what tool we’ll use? Yes, we’ll start with an ellipse. Then pick the Convert Anchor Point Tool (Shift-C), and make sharp anchor points by clicking on the top and bottom anchor points. You'll get a simple leaf shape.



Step 2
For the stem, we will use a long vertical ellipse. Place the leaf you created in the previous step on top of the stem. Then make many copies of this leaf and place them on the left side of the stem. Then select all the leaves on the left side and make a reflection of them on the right side (right-click > Transform > Reflect, Vertical, Angle 90 degrees, Copy). It’s just what you did for the right feet of the monkey.



Step 3
Let's make two more copies of our leaf and apply different shades of green to them. Select the first one and go to Effect > Warp > Arc. In the new Warp Options window, check Style Arc Vertical, and then in the Bend section move the slider as you want to warp your leaf. Be sure to check Preview, so you can see what's going on with this leaf. Repeat the warping with each leaf. Don't forget to expand every leaf you create (Object > Expand Appearance).



Step 4
Now make a lot of leaves, because we will create a frame with them. Place the leaves on the perimeter of the artboard, behind everything. Very important—expand the vines (Object > Expand). If you forget to do this, when we crop the illustration later, the vines will disappear. So—expand the vines.



Step 5
Add a light yellow square (850 px Width and Height) in the back as the background. Use the Rectangle Tool (M) for it and hold the Shift button to create an even square.



Step 6
The hanging monkey drawing is almost complete. Now there are two methods of cropping: the Crop button in Pathfinder and the Clipping Mask. Personally, I think the Clipping Mask is better because it won’t cut the leaves; it will just hide them. But here’s the downside—you will have a blank frame around the image. If you were to use the Crop button, it would cut all the leaves and the vines, and you wouldn't be able to change their placements. Confused? Let me explain it further.
If you decide to use the Clipping Mask: Make a copy of the background in front of everything. Delete the fill color for better visibility, so you will have an empty square. Then select this empty square and all the leaves and the vines. Go to Object > Clipping Mask > Make. All the elements which were behind the artboard are now hidden. Double-click on it (now you are in isolated mode) and try to move some of the leaves. You will see that you still have the whole leaf.
If you decide to use the Crop button: Make a copy of the background in front of everything. Select all the leaves and the vines together with this square we just created. Press the Crop button in the Pathfinder. Double-click on your artboard (now you are in isolated mode) and try to move some of the leaves. See the difference?
The choice is yours—decide which one you like better!



Well Done! Your Hanging Monkey Drawing Is Ready!
Yay! You made it! It was a huge project—now you have a cute jungle monkey illustration as a payoff. You have learned how to unite shapes and how to use the Arc and Spiral Tool, Clipping Mask, and cropping. These are the basics of how to draw in Illustrator.
I hope this tutorial was useful for you. You can freely use these methods and techniques in your future projects. Just remember that the result of this tutorial, even if you created it by following the tutorial, is not your own idea and cannot be sold to other people or websites.



Discover More Tutorials and Resources
If you enjoyed this tutorial on drawing in Illustrator, we've got plenty of more resources for you, from Adobe Illustrator courses to more content about illustration. Take a look!
This content originally appeared on Envato Tuts+ Tutorials and was authored by Nataliya Dolotko
Nataliya Dolotko | Sciencx (2016-07-19T21:51:20+00:00) How to Create a Hanging Monkey Illustration in Adobe Illustrator. Retrieved from https://www.scien.cx/2016/07/19/how-to-create-a-hanging-monkey-illustration-in-adobe-illustrator/
Please log in to upload a file.
There are no updates yet.
Click the Upload button above to add an update.
























