This content originally appeared on Envato Tuts+ Tutorials and was authored by Andrew Childress
Flowcharts are visualizations that help you see the parts of a sequence or process. They're a great explainer for a presentation. That's why it's a great idea to learn the art of how to make a flowchart in PowerPoint!


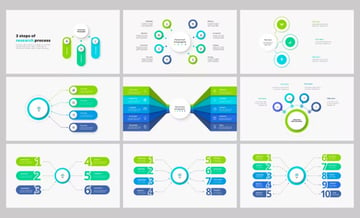
Flowcharts illustrate the way that individual parts "flow" together to create a finished product. They connect ideas in a step-by-step format to break up complexity.
In this tutorial, we'll teach you techniques for how to create flowcharts for PowerPoint. You'll learn to use SmartArt for a flow chart on PPT. Then, you'll see a shortcut for a flowchart in Microsoft PowerPoint with premium templates.
How to Quickly Make a Flowchart in PowerPoint (Watch & Learn)
A great way to learn how to make a flowchart in PowerPoint is to see an example. With our screencast below, you can do exactly that. Watch an easy-to-follow video below for the secrets of a flowchart for PowerPoint.
Check out the written step-by-step guide below to learn more. I'll show you how to use two techniques to create a stylish flowchart to easily map out your processes.
An Introduction to PowerPoint SmartArt
I've always admired graphic designers—mostly because I know I could never be a great one. Most graphic tools take plenty of training and practice to use effectively.
That's why SmartArt in Microsoft PowerPoint is one of my favorite features. Instead of hiring another designer or spending your time on graphics, turn to SmartArt. You can use SmartArt to create customizable graphics quickly—without leaving PowerPoint.
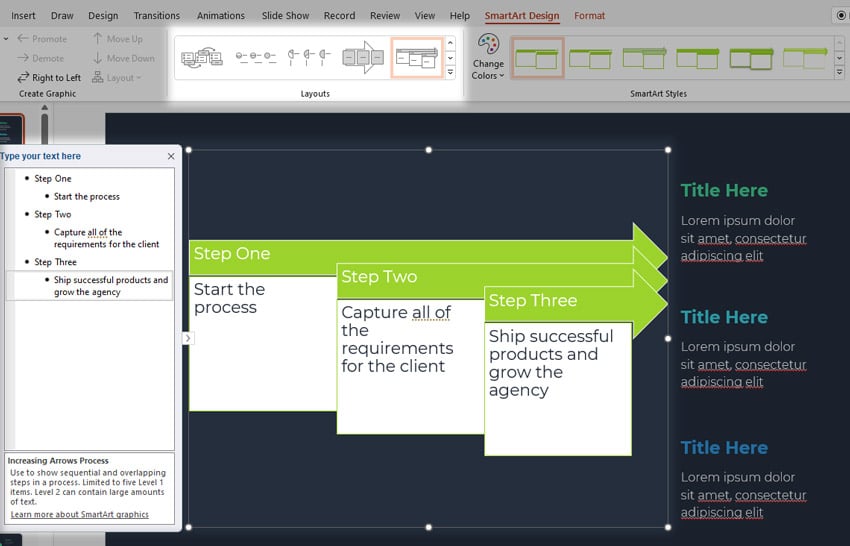


My favorite part about SmartArt is that it's adaptable. Instead of developing charts and reworking them in another app, PowerPoint updates them automatically.
Make a SmartArt Flowchart in PowerPoint
SmartArt has a variety of designs. You can illustrate ideas like org charts, pyramids, and lists visually with SmartArt. In this tutorial, learn how to draw a flowchart in PowerPoint with SmartArt:
To build a SmartArt chart, start off by going to the Insert tab on Excel's ribbon. Click on the SmartArt button to get started.



Now, you'll see a variety of styles to choose from for creating SmartArt. For a simple flowchart, let's get started with the Vertical Bending Process.



Once you've inserted the SmartArt, you'll see a box open on the left side next to the SmartArt to change the text in the art. This box allows you to type over the placeholders to update the graphic.
On the left side, try replacing the [Text] placeholders with the steps in the process to create a flowchart. Use each of these boxes to describe a step in your process.
If you've got more boxes than you need, simply delete a bullet point by pressing backspace. Doing so removes a step from the flowchart.



If you need to update the steps in the process later on, that's no problem. Simply click on the flowchart again to reopen the text box, or type directly on the SmartArt chart itself.
Create Branching Flowcharts in PowerPoint
A flowchart can also have branches or options for how to proceed. Maybe your process is based upon a decision. If you're managing a sales process, you might branch depending on if you're selling to a new customer or a past customer.
To create a branching flowchart, try out the SmartArt style Horizontal Organization Chart. This might typically be used for showing the employees in a company, but it's a great way to show a branching flowchart.



After you insert the Horizontal Organization Chart, you can add your content that branches into many options.
Just as we did with the first flowchart, you'll see a box on the left side where you can add content for your flowchart.
To create many branches in the flowchart, you can press return in the outline box, and press tab to indent. In the example below, I've created "yes" and "no" branches that each have one indent. Then, I add more indents to the points under it to keep the decision on its own branch.



Flowcharts don't always describe simple processes. That's why branches, indents that help us choose different paths, are so useful in SmartArt.
How to Use a Pro PowerPoint Flowchart Template
We’ve looked at SmartArt as a way to build flowcharts in PowerPoint quickly. It’s a good way to start because you can customize the layouts easily. And since SmartArt is a built-in PowerPoint feature, you can add it to any slide deck that you're working with.
But SmartArt isn't your only option. As you noticed, it's a manual process where you begin with blank slides. Wouldn't it be great to have flow charts in PPT pre-built? Where all you've got to do is fill in the text placeholders with your own content?
If you start with a blank slide, you’ll spend more time with design and planning work. Premium templates deliver time savings and design inspiration.



In this tutorial, we’ll be using the Flowchart Animated Infographics template from Envato Elements. It’s a premium theme that you can use for all your flowchart for PowerPoint needs.
It’s full of sleek flowchart infographics that are a breeze to customize. In total, there are 46 slides inside. Each one saves you the time involved in making flowchart designs from scratch. Let's get started:
1. Centered Circular Flowchart
Our flowchart in Microsoft PowerPoint template includes an array of flowchart designs. Each one is pre-built and ready to edit. But with dozens to choose from, where's the best place to start?
The trick is to choose a slide layout that best fits the process you want to illustrate. Choose based on the number of steps, whether they occur individually or together, and so on.
The first slide we'll customize is #1 in the deck. This one is a centered circular flowchart with descriptive text around the sides. I like to use a design like this PowerPoint flowchart if I've got a lot of details to share. A layout like this shows how three different ideas or concepts link to an overall idea.



Around the sides, for each of the three circles (or nodes), you’ll see room for text descriptions. You can use these to add extra details for context.
This demonstrates the beauty of pre-built layouts. As you can see, the flowchart design elements are already in place. All you need to do is add some customized text.
To get started, click into one of the text boxes seen on slide #1. Select the contents inside and begin typing in your own words. Then repeat this step for the other text boxes, dropping in your own words in each.



In moments, you've built out your first flowchart for PowerPoint. This showcases the beauty of pre-built premium templates.
2. Linear Flowchart
Are you searching for a more detailed flowchart? Slide #40 in the deck is a linear flowchart option that works great for more advanced processes. Customizing it works just like the first slide. Replace the existing text with your own words to illustrate your process. But here, let’s add an extra design element.
What we’ll do is be creative with the color palette. The circles in place on the slide have colors already applied. This is another hallmark of premium templates. Custom colors help your PowerPoint flowcharts stand out.



To customize colors, click on one of the circles on the flowchart. You’ll see a new tab on the ribbon called Shape Format. Click Shape Format, then choose the Shape Fill dropdown. A color chooser menu appears with an array of thumbnails. Each one represents a new color that you can apply to the selected shape.



Click on any of them and watch the color change in real time. It’s a great way to change the look and feel of your flowchart. You can add your own styling and even match your flowchart PowerPoint to your brand’s colors.
3. Numbered Flowchart
Last but not least, we’ll customize a numbered flowchart. In the Flowchart Animated Infographics template, these are found on slides #20, #21, and #22. We’ll use slide #20 for this example.
A numbered flowchart is a great option if you've got steps in a process that occur in a certain sequence. In this case, this one has six numbered steps, each one highlighted in a different color.
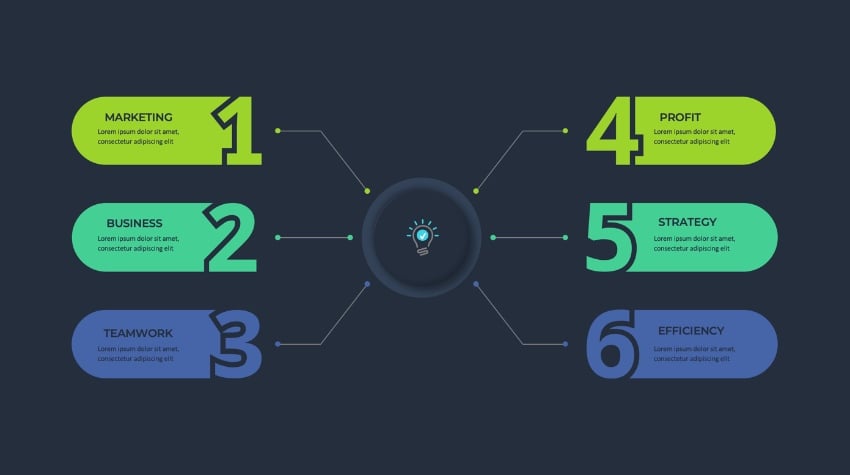


To customize the steps, repeat the process we’ve used earlier. Swap out the text placeholders, and optionally change the shape colors to new shades of your own.
As you can see, premium templates are the best way to build a stunning flowchart in Microsoft PowerPoint. They take the hard work out of the process by eliminating design steps. Instead of starting from scratch, you’re editing pre-built layouts to your own designs.
Envato Elements (Unlimited Downloads, Millions of Assets)
Envato Elements has a winning offer:
Join Envato Elements today, and you've got instant access to millions of digital assets, all with unlimited use. Don’t wait. Browse the vast library and join today. New templates and assets are added every day!
Explore Top PowerPoint Templates



Download and use as many flowcharts in Microsoft PowerPoint templates as you want. Pair them with stock photos, fonts, and more from Elements. Customize your slides to fit your needs with winning flowchart designs. With premium PowerPoint templates from Envato Elements, the process is easier than ever.
5 Top Flowcharts for PowerPoint Templates (With Stylish Designs)
Let’s explore five of the very best flowchart for PowerPoint templates from Envato Elements:
1. Flowchart Diagram for PowerPoint Presentation



When you think of how to make a flowchart in PowerPoint, turn to a premium template like this one. Inside, you’ll find 28 slides with many infographic flowchart designs. Choose between light and dark backgrounds to mix up your style. Documentation is included to help you get started.
2. Flowcharts Animated PowerPoint Presentation



Animated flowcharts lift your PowerPoint game to the next level. With 20 animated slides to choose from, it’s easy to drop in your own content onto each slide. Vector graphics make edits a breeze.
3. Flowchart PowerPoint Templates



With over five dozen slides, flexibility is the name of the game with the premium Flowchart PowerPoint templates. This is a robust template with plenty of creative versatility. Layouts are included in a wide array of styles and layouts. The graphics are high-resolution, making them work perfectly on high-resolution screens.
4. Bulb, Line & Flowchart PowerPoint Template



These flowchart PowerPoint templates adopt a lightbulb design. This symbolizes new ideas and how they connect together. Don’t forget to add in all your own custom content. Free icons are included to style slides in new, fun ways!
5. Amiti - Creative PowerPoint Template



Amiti is a PPT template pack with a vast assortment of options. Across multiple designs, you’ll find 1200 total slides. Many include flowchart designs, and others can be customized with SmartArt. Every design element is fully customizable.
More Top Templates for Flowcharts For PowerPoint
We're just getting started with the templates you can use for PowerPoint flowcharts. There are many choices for designs that save you time as you build up a flowchart in Microsoft PowerPoint.
We've got a wealth of templates that are perfect to help you create flowcharts in PowerPoint. You'll see more variety, such as templates that show you how to create a yes/no flowchart in PowerPoint. Check out more of the top choices in the articles below:
Need Help? Grab Our Making Great Presentations eBook (Free)

You can find more information in our eBook on making great presentations. Download this PDF eBook now for FREE with your subscription to the Tuts+ Business Newsletter.
It'll help you master the presentation process from initial creative ideas to writing, design, and delivering with impact.
You Just Learned How to Make a Flowchart in PowerPoint
Flow chart on PPT design is a breeze. As you saw, the premium flow chart on PPT templates from Envato Elements are a huge help.
Now, it's your turn. Put your new skills to practice as you build a flowchart in Microsoft PowerPoint. Grab a template, then redesign your slide with a PowerPoint flowchart for easier explanations.
Editorial note: This post was originally published in September of 2017. The written content has been comprehensively updated by Andrew Childress.
This content originally appeared on Envato Tuts+ Tutorials and was authored by Andrew Childress
Andrew Childress | Sciencx (2017-09-02T00:20:05+00:00) How to Make a Flowchart in PowerPoint With PPT Templates. Retrieved from https://www.scien.cx/2017/09/02/how-to-make-a-flowchart-in-powerpoint-with-ppt-templates/
Please log in to upload a file.
There are no updates yet.
Click the Upload button above to add an update.










