This content originally appeared on Envato Tuts+ Tutorials and was authored by Andrei Marius

This tutorial will teach you how to create a bifold pamphlet in Adobe Illustrator. Using basic tools and effects along with some fonts and photos from Envato Elements, you'll learn how to create this sleek travel pamphlet. Once you know how to create a pamphlet, you'll learn how to easily save it as a PDF document.
What You'll Learn in This Pamphlet Design Tutorial
- How to select a pamphlet format
- How to set up a pamphlet layout
- How to create a pamphlet
- How to organize the pamphlet information
- How to export a pamphlet design as a PDF
If you don't have the time to learn how to make a pamphlet, you can always try Envato Elements. You will find a massive collection of pamphlet examples to choose from.

What You Will Need
You will need the following resources in order to learn how to make a pamphlet in Illustrator:
- Robinson Regular font
- More Sugar font
- Aerial View of Green Pine Forest photo
- The Danube photo
- Houses in Fundatica Village photo
- Peles Castle in the Carpathian Mountains photo
- Rasnov Fortress photo
1. How to Set Up the Pamphlet Format
Hit Control-N to create a new document. Select Millimeters from the Units drop-down menu, and enter 420 in the width box and 297 in the height box. Change the Orientation to Landscape, enter 2 Artboards, and set the Bleed to 3 mm, and then click the More Settings button. Select CMYK for the Color Mode, set the Raster Effects to High (300 ppi), and then click Create. Basically, for the pamphlet format, we're going to use an A3 piece of paper folded in half.
Enable the Grid (View > Show Grid) and Snap to Grid (View > Snap to Grid). You will need a grid every 1 mm, so simply go to Edit > Preferences > Guides & Grid, and enter 1 mm in the Gridline every box and 1 in the Subdivisions box. Try not to get discouraged by all that grid—it will make your work easier, and keep in mind that you can easily enable or disable it using the Control-" keyboard shortcut.
You can learn more about Illustrator's grid system in this short tutorial from Andrei Stefan: Understanding Adobe Illustrator's Grid System.
You should also open the Info panel (Window > Info) for a live preview with the size and position of your shapes. Don't forget to set the unit of measurement to millimeters from Edit > Preferences > Units. All these options will significantly increase your work speed.

Now that you have your blank pamphlet template, let's learn how to set up the pamphlet layout.
2. How to Set Up the Pamphlet Layout
Step 1
The red frame around your artboards defines the bleed area. The bleed is the area outside the document that's trimmed after you print your bifold pamphlet.
Click your second artboard to select it. Pick the Artboard Tool (Shift-O) from your toolbar and drag your second artboard below the first one, as shown in the following image. Make sure that you perfectly align your two artboards.
Enable the Rulers (View > Rulers > Show Rulers or Control-R). Focus on the vertical rulers and simply click and drag to add a vertical guide for your document. Move your guide to 210 mm on the horizontal rulers to divide your pamphlet layout into two equal sides.

Step 2
Now that your pamphlet layout is set, let's focus on the Swatches panel (Window > Swatches) and save the three colors that will be used throughout this pamphlet template tutorial.
Click the New Swatch button and change the Color Type to Spot Color. Set the color to C=100% M=92.16% Y=20.39% K=9.8%, and then click OK to add this blue color in the Swatches panel. Use the same technique to save another two spot colors, as shown in the following image: once for a yellow color and another for a red color.
The nice thing about spot colors is that you can easily edit them, and the instances where the spot color is used automatically adjust to fit the new values.

3. How to Add the Background for the Front of the Travel Pamphlet
Step 1
Now that you're set, let's turn this black pamphlet template into an amazing pamphlet design.
Drag this Aerial View of Green Pine Forest photo inside your blank pamphlet template, keep it selected, and focus on the control panel. Make sure that the Constrain Width and Height Proportions button is active and lower the Width to 213 mm, and then place your photo as shown in the first image.
Select the Rectangle Tool (M) from your toolbar, create a 213 x 303 mm shape, and place it as shown in the second image.

Step 2
Select the rectangle along with the photo, and go to Object > Clipping Mask > Make (Control-7).

Step 3
Again, drag this Danube photo inside your pamphlet template, lower the Width to 213 mm, and place it as shown in the first image.
Select the Rectangle Tool (M) from your toolbar, create a 213 x 303 mm shape, and place it as shown in the second image.

Step 4
Select both the rectangle and the photo, and go to Object > Clipping Mask > Make (Control-7).

4. How to Create the Left Front Side of the Travel Pamphlet
Step 1
Focus on the bottom side of the left photo and pick the Rectangle Tool (M). Create a 50 x 30 mm shape, fill it with white, and place it as shown in the first image.
Select the Type Tool (T) from your toolbar and open the Character panel (Window > Type > Character). Select the Robinson Regular font, set the size to 40 and the tracking to 100.
Simply click on your artboard to type in "2021" and replace the text color with your blue from the Swatches panel.

Step 2
Keep focusing on the Character panel and keep the Robinson Regular font active. Set the size to 150, increase the leading to 110, and lower the tracking to 0.
Click on your artboard and type "MAKE THE WORLD YOUR HOME", with each word on a separate row. Change the color of this text to white, and remember to check the Align Center button from the control panel to nicely center your text. Place it roughly as shown in the following image.

5. How to Create the Right Front Side of the Travel Pamphlet
Step 1
Focus on the top side of the right photo and make sure that the Type Tool (T) is still active. Use the Robinson Regular font, set the size to 130 and the leading to Auto, and lower the tracking to 0.
Click on your artboard and type "TRAVELER". Change the color of this text to white, and place it as shown in the following image.

Step 2
Switch to the Rectangle Tool (R), create a 96 x 2 mm shape, fill it with white, and place it as shown in the first image.
Reselect the Type Tool (T) and focus on the Character panel. Select the More Sugar font, and set the size to 26 and the tracking to 900. Type "Romania", place this new text as shown in the second image, and make sure that the color is set to white.

Step 3
Switch to the Rectangle Tool (R) and create three 28 x 2 mm shapes. Fill these new shapes with your red, yellow, and blue from the Swatches panel, and then place them as shown in the first image.
Using the same tool, create two 2 mm squares. Fill both shapes with white, and place them as shown in the second image.

Step 4
Focus on the top side of the right photo, and make sure that the Rectangle Tool (M) is still active.
Create a 213 x 50 mm shape and place it as shown in the following image. Fill this new rectangle with white, lower its Opacity to 50%, and change the Blending Mode to Overlay.

Step 5
Pick the Rectangle Tool (M) and create two 1 x 14 mm shapes. Fill both rectangles with white, and place them as shown in the first image.
Switch to the Type Tool (T) and focus on the Character panel. Use the Robinson Regular font, setting the size to 40, the leading to 30, and the tracking to 0.
Add the three pieces of text shown in the second image. Make sure that the color is set to white.

Step 6
Pick the Rectangle Tool (M), create a 40 x 13 mm shape, fill it with white, and place it as shown in the first image.
Switch to the Type Tool (T) and focus on the Character panel. Use the Robinson Regular font, setting the size to 20 and the tracking to 100.
Add the "TRAVELER.COM" piece of text, set the color to black, and place it as shown in the second image.

Step 7
Select your black text along with the white rectangle, open the Transparency panel (Window > Transparency), click the Make Mask button, and don't forget to uncheck the Clip box.

6. How to Add a Border for the Front of the Travel Pamphlet
Select the Rectangle Tool (M) and create a 210 x 297 mm shape. Remove the fill color applied to this shape and add a 6 mm white stroke. Place this large rectangle as shown in the first image.
Duplicate this shape (Control-C > Control-V) and place the copy as shown in the second image.

7. How to Add the Background for the Back of the Travel Pamphlet
Step 1
Let's focus on the second artboard that makes up your bifold pamphlet. Drag this Houses in Fundatica Village photo inside your pamphlet template, lower the Width to 213 mm, and place it as shown in the first image.
Using the Rectangle Tool (M), create a 213 x 303 mm shape and place it as shown in the second image.
Select both the rectangle and the photo and go to Object > Clipping Mask > Make (Control-7).

Step 2
Again, drag this Peles Castle in the Carpathian Mountains photo inside your pamphlet template, lower the Width to 213 mm, and place it as shown in the first image.
Using the Rectangle Tool (M), create a 213 x 303 mm shape and place it as shown in the second image.
Select both the rectangle and the photo, and go to Object > Clipping Mask > Make (Control-7).

Step 3
Drag this Rasnov Fortress photo inside your pamphlet template, lower the Height to 220 mm, and place it as shown in the first image.
Using the Rectangle Tool (M), create a 213 x 99 mm shape and place it as shown in the second image. Switch to the Direct Selection Tool (A) and focus on the right side of this rectangle. Select the top anchor point and move it 100 mm up, as shown in the third image.

Step 4
Select both the shape and the photo added in the previous step and go to Object > Clipping Mask > Make (Control-7).

Step 5
Using the Rectangle Tool (M), create a 213 x 303 mm shape and place it as shown in the following image. Fill this new rectangle with blue and change the Blending Mode to Soft Light.

8. How to Add the Pamphlet Information
Step 1
What is a pamphlet without some information? In the following steps, we'll add the pamphlet information.
Focus on the top side of the left photo and pick the Type Tool (T). Select the Robinson Regular font, setting the size to 130 and lower the tracking to 0.
Click on your artboard and type "TRAVELER". Change the color of this text to blue and place it as shown in the following image.

Step 2
Pick the Rectangle Tool (M), create a 96 x16 mm shape, fill it with red, and place it as shown in the first image.
Using the same tool and settings, create two 5 x 16 mm shapes, and place them as shown in the second image.
Switch to the Type Tool (T) and focus on the Character panel. Select the More Sugar font and set the size to 30. Add the "discover Romania" text, set the color to white, and place it as shown in the third image.

Step 3
Pick the Rectangle Tool (M), create a 90 x 217 mm shape, fill it with white, and place it as shown in the following image.

Step 4
Grab the Type Tool (T) and focus on the Character panel. Select the Robinson Regular font and set the size to 100. Add the "$1500" text, set the color to red, and place it as shown in the first image.
Select only the "$" symbol from this new piece of text, return to the Character panel, and lower the font size to 80.
Using the same tool, add a small paragraph as shown in the second image. Change the text color to blue, keep the Robinson Regular font, and set the size to 22 and the leading to 20.

Step 5
Keep focusing o the blue text added in the previous step. Using the Type Tool (T), select the text highlighted in the first image and lower its Opacity to 20%.
Add two copies of this paragraph and move them below the original one, as shown in the third image.

Step 6
Select the white rectangle along with the text that lies on top of it, and duplicate them. Drag the copies to the right, as shown in the first image, and then make some small adjustments to the text.

Step 7
Pick the Rectangle Tool (M) and create a 10 x 38 mm shape. Fill it with red, place it as shown in the first image, and then go to Object > Path > Add Anchor Points.
Focus on the bottom side of this red rectangle and switch to the Direct Selection Tool (A). Select the middle anchor point and simply drag it 3 mm up.
Switch to the Type Tool (T) and focus on the Character panel. Select the More Sugar font, and set the size to 10 and the tracking to 100. Add the "BESTSELLER" text, set the color to white, rotate it 90 degrees, and then place it as shown in the third image.

Step 8
Using the Rectangle Tool (M), create a 213 x 97 mm shape, fill it with red, and place it as shown in the first image.
Switch to the Direct Selection Tool (A) and focus on the left side of this rectangle. Select the top anchor point and move it 27 mm down, as shown in the second image.

Step 9
Using the Rectangle Tool (M), create a 213 x 199 mm shape, fill it with yellow, and place it as shown in the first image.
Switch to the Delete Anchor Point Tool (-) and use it to remove the top-left anchor point, and then grab the Direct Selection Tool (A). Select the remaining top anchor point and move it 213 mm to the right, as shown in the third image.

Step 10
Using the Rectangle Tool (M), create a 213 x 70 mm shape, fill it with blue, and place it as shown in the first image.
Switch to the Delete Anchor Point Tool (-) and use it to remove the top-right anchor point.

Step 11
Using the Rectangle Tool (M), create a 70 x 30 mm shape, fill it with blue, and place it as shown in the first image.
Switch to the Type Tool (T) and focus on the Character panel. Use the Robinson Regular font, setting the size to 35 and the tracking to 100.
Add the "TRAVELER.COM" text, set the color to white, and place it as shown in the second image.

Step 12
Using the Rectangle Tool (M), create a 53 x 1 mm shape, fill it with white, and place it as shown in the first image.
Switch to the Type Tool (T) and focus on the Character panel. Use the Robinson Regular font, setting the size to 15 and the tracking to 290.
Add the "EMAIL@TRAVELER.COM" text, set the color to white, and place it as shown in the second image.

9. How to Create the Right Back Side of the Pamphlet Design
Step 1
Pick the Type Tool (T) and focus on the Character panel. Use the Robinson Regular font, setting the size to 100 and the tracking to 0.
Add the "AND NEW PEOPLE" text, set the color to black, and then rotate it and place it roughly as shown in the second image.

Step 2
Select your black text along with the yellow shape, go to the Transparency panel, and click that Make Mask button. Don't forget to uncheck the Clip box.

Step 3
Reselect the Type Tool (T) and add the "DISCOVER A NEW WORLD" piece of text. Set the color to yellow, rotate the text, and place it roughly as shown in the following image.

Step 4
Using the Rectangle Tool (M), create a 15 x 65 mm shape. Fill this new rectangle with white, lower its Opacity to 50% and change the Blending Mode to Overlay, and then place it as shown in the first image.
Switch to the Type Tool (T) and focus on the Character panel. Select the More Sugar font, setting the size to 15 and the tracking to 100.
Add the "TRAVELER.COM" text, rotate it 90 degrees, set the color to white, and place it as shown in the second image.

10. How to Save Your Pamphlet as a PDF Document
Once your bifold pamphlet is ready for print, you might want to export it as a PDF document. To export your pamphlet design, simply go to File > Save a Copy.
Select Adobe PDF from the Save as type dropdown menu, type in a name for your PDF document, and click Save.

Congratulations! Your Pamphlet Design Is Complete!
I hope you've enjoyed this tutorial and can apply these techniques in your future pamphlet designs. Don't hesitate to share your final result in the comments section.
Feel free to adjust the final design and make it your own. You can find some great sources of inspiration at Envato Elements, with interesting pamphlet examples to improve your design.
Now that you know how to make a pamphlet, you might want to test it inside a pamphlet mockup. What is a pamphlet mockup? A pamphlet mockup gives you the possibility to see what your design will actually look after it's printed.
Placeit comes with a massive collection of pamphlet mockups. With just a few clicks, you can replace those blank pamphlet templates with your design.


Popular Pamphlet Examples From Envato Elements
Envato Elements is an excellent resource for pamphlet designs. Take your time to find the pamphlet format or the pamphlet layout that fits your needs. Here's a short list of some of the most popular pamphlet examples that you can find:
Travel Bifold Pamphlet (AI, EPS, PDF, PSD)
What is a pamphlet without some nicely structured information? With this pamphlet template, your pamphlet information will be perfectly presented and organized.

Enjoy Travel Agency: Information Pamphlet (AI, EPS, PSD)
Cut the hassle of learning how to create a pamphlet and use this sleek and colorful travel pamphlet for your project.

Minimalist Tour & Travel Pamphlet (AI, PSD, EPS, JPG, PDF)
Don't have the time to learn how to make a pamphlet? You can always use this clean and bold pamphlet template. This 100% vector design makes it really easy for you to scale or edit the design without losing any quality.

Travel Pamphlet (EPS, AI, JPG)
This creative and minimalist travel pamphlet is ideal for any type of project and can be easily customized with no quality loss.

Travel Design (AI, PSD)
Save the time that you would spend learning how to make a pamphlet and use this fully editable travel pamphlet for your project.

Want to Learn More?
We have loads of tutorials on Envato Tuts+, from beginner to intermediate level. Take a look!
 BrochureHow to Make a Brochure
BrochureHow to Make a Brochure Graphic DesignStandard & International Brochure Formats and Dimensions
Graphic DesignStandard & International Brochure Formats and Dimensions Affinity PublisherHow to Make a Tear-Off Flyer Template in Affinity Publisher (Free Flyer File to Download)
Affinity PublisherHow to Make a Tear-Off Flyer Template in Affinity Publisher (Free Flyer File to Download)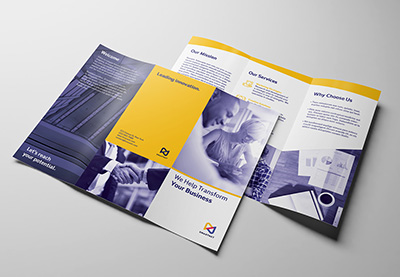 BrochureHow to Make a Trifold Brochure Pamphlet Template
BrochureHow to Make a Trifold Brochure Pamphlet Template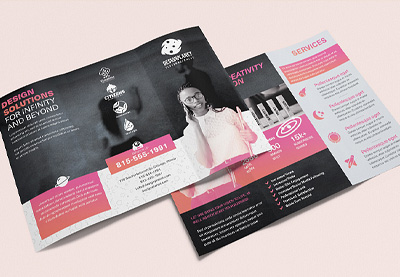 BrochureHow to Make a Tri-Fold Brochure Template in Photoshop
BrochureHow to Make a Tri-Fold Brochure Template in Photoshop Affinity PublisherHow to Create a Tri-Fold Brochure in Affinity Publisher (Free Brochure File)
Affinity PublisherHow to Create a Tri-Fold Brochure in Affinity Publisher (Free Brochure File) BrochureHow to Create a Product Brochure Template in Adobe InDesign
BrochureHow to Create a Product Brochure Template in Adobe InDesign BrochureHow to Create a Science Brochure Template in Adobe InDesign
BrochureHow to Create a Science Brochure Template in Adobe InDesign BrochureHow to Make a Business Brochure in InDesign
BrochureHow to Make a Business Brochure in InDesign InDesign TemplatesHow to Make a Booklet in InDesign
InDesign TemplatesHow to Make a Booklet in InDesign
This content originally appeared on Envato Tuts+ Tutorials and was authored by Andrei Marius
Andrei Marius | Sciencx (2021-03-14T12:00:00+00:00) How to Create a Pamphlet Template in Illustrator. Retrieved from https://www.scien.cx/2021/03/14/how-to-create-a-pamphlet-template-in-illustrator/
Please log in to upload a file.
There are no updates yet.
Click the Upload button above to add an update.
