This content originally appeared on Envato Tuts+ Tutorials and was authored by Jan Stverak
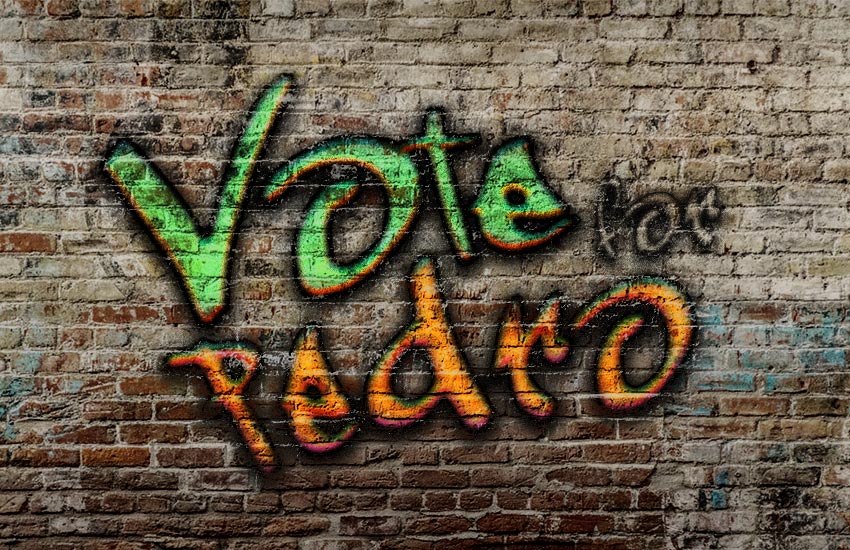
In this tutorial, I will show you how to create a graffiti text effect in Photoshop. We will use layer styles and the "Blend If" function from the blending options.
The text effect we will be creating is inspired by Graffiti styles from Envato Elements, where you'll find some of the best graffiti letters in the world. Like this Graffiti Photoshop Text Effect with 10 different styles.

Looking for a shortcut? You can download one of these graffiti text fonts to help you create graffiti text quickly and easily:
Follow along with us over on our Envato Tuts+ YouTube channel:

Tutorial Assets
The following assets were used during this graffiti text effect Photoshop tutorial:
- Brick wall original: unedited image
- Brick wall (edited): image for the background
- Graffogie: font
1. How to Set the Background and the Text
Step 1
We will use a brick wall background for this Photoshop tutorial graffiti text. Open Photoshop and instead of creating a new document, go to File > Open... and select Brick-wall.jpg from the tutorial assets. If you want to try a different background, you can try one of the many wall backgrounds on Envato Elements.

Step 2
Use your Type Tool (T), select the Graffogie graffiti text font with a Size of 285 pt, and write the word "Vote" on your artboard. Then go to Type > Warp Text and select Shell Upper with Bend: 21%, Horizontal Distortion: -29%, and Vertical Distortion: 22%, and hit OK. Finally, select only the letter "V" on your artboard, and then go to your Character panel and set the Tracking to -75.

Step 3
Use your Type Tool (T) again to write two more words—"for" and "Pedro"—with the same graffiti text font. Make sure that each word is on its own layer. Write "for" with the font size 116 pt and tracking 75. Then write "Pedro" on a new layer with the font size 255 pt and tracking 75.

Step 4
Use your Move Tool (V) and move the graffiti style letters together. Then select all three text layers in your Layers panel and hit Control-T. Now set the Rotate to -8°. Finally, we are ready to start creating Photoshop text effects.

2. How to Create the First Graffiti Text Effect
Step 1
Let's start by selecting the graffiti text layer "Vote". Now go to Layer > Layer Style > Blending Options... and apply the following layer style.
In Blending Options, use these settings:
- Advanced Blending: 0%
- Blend if: Grey
- Underlying Layer: Alt-click (mac users Option-click) on the white marker to split it, and then set the left part to 161 and the right part to 236.

Step 2
Add a Bevel and Emboss with these settings:
- Style: Inner Bevel
- Technique: Chisel Hard
- Depth: 144%
- Direction: Up
- Size: 8 px
- Soften: 0 px
- Uncheck the Use Global Light box
- Angle: 98º
- Altitude: 30º
- Check the Anti-aliased box
-
Highlight Mode: Overlay with color
#035b7cand Opacity: 100% -
Shadow Mode: Overlay with color
#ff3000and Opacity: 88%

Step 3
Add an Inner Shadow to the graffiti text effect with these settings:
- Blend Mode: Normal
-
Color:
#000000 - Opacity: 100%
- Uncheck the Use Global Light box
- Angle: -94º
- Distance: 0 px
- Choke: 0%
- Size: 10 px
- Contour: Cone
- Check the Anti-aliased box
- Noise: 11%

Step 4
Add an Inner Glow with these settings:
- Blend Mode: Normal
-
Color:
#000000 - Opacity: 19%
- Noise: 61%
- Technique: Precise
- Source: Center
- Choke: 1%
- Size: 10 px
- Contour: Cone - Inverted
- Check the Anti-aliased box
- Range: 50%

Step 5
Add a Satin style with these settings:
- Blend Mode: Overlay
-
Color:
#64ec87 - Angle: 90°
- Distance: 19 px
- Size: 24 px
- Contour: Half Round
- Check the Anti-aliased box
- Check the Invert box

Step 6
Add a Gradient Overlay with these settings:
- Blend Mode: Linear Burn
- Check the Dither box
- Opacity: 6%
- Style: Linear
- Angle: 90º
- Scale: 60%
- Click on the Gradient and set these stops:
- Color stops with Color
#000000on Location: 0% and 100% - Opacity stop with Opacity: 0% on Location: 0%
- Opacity stop with Opacity: 100% on Location: 100%

Step 7
Add an Outer Glow with these settings:
- Blend Mode: Linear Burn
- Opacity: 29%
-
Color:
#000000 - Technique: Precise
- Spread: 50%
- Size: 3 px
- Check the Anti-aliased box

Step 8
We're almost finished with this graffiti text effect Photoshop tutorial. As a final step for this text effect, add a Drop Shadow with these settings:
- Blend Mode: Normal
- Pick the color
#000000 - Opacity: 95%
- Uncheck the Use Global Light box
- Angle: 90°
- Distance: 5 px
- Spread: 39%
- Size: 24 px
- Check the Anti-aliased box
- Noise: 10%
Hit OK to apply all changes.

Here's the result of the first graffiti text effect applied to the graffiti text font.

3. How to Create the Second Graffiti Text Effect
Step 1
Select the "for" graffiti text layer and go to Layer > Layer Style > Blending Options... to apply the following layer style to the graffiti letter font.
In Blending Options, use these settings:
- Advanced Blending: 0%
- Blend if: Grey
- Underlying Layer: Alt-click (mac users Option-click) on the white marker to split it, and then set the left part to 158 and the right part to 217.

Step 2
Add a Bevel and Emboss to the graffiti letters 3D text effect with these settings:
- Style: Inner Bevel
- Technique: Smooth
- Depth: 100%
- Direction: Up
- Size: 8 px
- Soften: 0 px
- Uncheck the Use Global Light box
- Angle: 90º
- Altitude: 30º
- Check the Anti-aliased box
- Highlight Mode - Opacity: 0%
-
Shadow Mode: Multiply with color
#000000and Opacity: 50%

Step 3
Add a Stroke with these settings:
- Size: 1 px
- Position: Outside
- Fill Type: Color
-
Color:
#000000

Step 4
Add an Inner Shadow with these settings:
- Blend Mode: Normal
-
Color:
#000000 - Opacity: 100%
- Uncheck the Use Global Light box
- Angle: -94º
- Distance: 0 px
- Choke: 18%
- Size: 5 px
- Check the Anti-aliased box
- Noise: 11%

Step 5
Add an Inner Glow with these settings:
- Blend Mode: Normal
-
Color:
#000000 - Opacity: 30%
- Noise: 61%
- Technique: Precise
- Source: Edge
- Choke: 1%
- Size: 4 px
- Check the Anti-aliased box
- Range: 50%

Step 6
Add a Drop Shadow with these settings to finish this graffiti letters 3D text effect:
- Blend Mode: Normal
- Pick the color
#000000 - Opacity: 956%
- Uncheck the Use Global Light box
- Angle: 90°
- Distance: 5 px
- Spread: 27%
- Size: 18 px
- Check the Anti-aliased box
- Noise: 17%
Hit OK to apply the layer style.

Here's the result of the second graffiti text effect applied to the cool graffiti letters. You're doing great—we've almost finished this Photoshop tutorial on graffiti text.

4. How to Create the Third Graffiti Text Effect
Step 1
Select the "pedro" graffiti letter font layer and go to Layer > Layer Style > Blending Options... to apply the following layer style.
In Blending Options, use these settings:
- Advanced Blending: 0%
- Blend if: Grey
- Underlying Layer: Alt-click (mac users Option-click) on the white marker to split it, and then set the left part to 139 and the right part to 201. Then split the black marker and set its right part to 80.

Step 2
Add a Bevel and Emboss with these settings:
- Style: Inner Bevel
- Technique: Chisel Hard
- Depth: 144%
- Direction: Up
- Size: 8 px
- Soften: 0 px
- Uncheck the Use Global Light box
- Angle: 98º
- Altitude: 30º
- Check the Anti-aliased box
-
Highlight Mode: Overlay with color
#1faee3and Opacity: 100% -
Shadow Mode: Overlay with color
#ce43dband Opacity: 88%

Step 3
Add an Inner Shadow to the graffiti letter font text effect with these settings:
- Blend Mode: Normal
-
Color:
#000000 - Opacity: 100%
- Uncheck the Use Global Light box
- Angle: -94º
- Distance: 0 px
- Choke: 0%
- Size: 10 px
- Contour: Cone
- Check the Anti-aliased box
- Noise: 11%

Step 4
Add an Inner Glow with these settings:
- Blend Mode: Linear Dodge (Add)
-
Color:
#dd8925 - Opacity: 33%
- Noise: 47%
- Technique: Precise
- Source: Center
- Choke: 58%
- Size: 16 px
- Check the Anti-aliased box
- Range: 50%

Step 5
Add a Satin effect with these settings:
- Blend Mode: Overlay
-
Color:
#f08d18 - Angle: 90°
- Distance: 19 px
- Size: 24 px
- Contour: Half Round
- Check the Anti-aliased box
- Check the Invert box

Step 6
Add a Gradient Overlay with these settings:
- Blend Mode: Linear Burn
- Check the Dither box
- Opacity: 6%
- Style: Linear
- Angle: 90º
- Scale: 60%
- Click on the Gradient and set these stops:
- Color stops with Color
#000000on Location: 0% and 100% - Opacity stop with Opacity: 0% on Location: 0%
- Opacity stop with Opacity: 100% on Location: 100%

Step 7
Add an Outer Glow with these settings:
- Blend Mode: Linear Burn
- Opacity: 29%
-
Color:
#000000 - Technique: Precise
- Spread: 40%
- Size: 2 px
- Check the Anti-aliased box

Step 8
As a final step for this graffiti style letters text effect, add a Drop Shadow with these settings:
- Blend Mode: Normal
- Pick the color
#000000 - Opacity: 96%
- Uncheck the Use Global Light box
- Angle: 90°
- Distance: 5 px
- Spread: 39%
- Size: 24 px
- Check the Anti-aliased box
- Noise: 10%
Hit OK to apply the text effects.

Congratulations! You're Done!
In this graffiti text effect Photoshop tutorial, you learned how to use layer styles and blending options to create some cool graffiti text effects in Adobe Photoshop.
We started by creating our text graffiti in Photoshop, and then we changed it with blending options and layer styles to three different graffiti effects on the wall.

Explore More Cool Photoshop Text Effect Tutorials
The Photoshop tutorial graffiti text you've just checked isn't the only one we have. You can learn many text effects, and not only cool graffiti letters! Here are some other tutorials you may enjoy:
 Text EffectsHow to Create a Cartoon Text Effect in Adobe Photoshop
Text EffectsHow to Create a Cartoon Text Effect in Adobe Photoshop Layer StylesHow to Create a 3D Black and Gold Text and Logo Mockup
Layer StylesHow to Create a 3D Black and Gold Text and Logo Mockup Text EffectsQuick Tip: Create a Royal Gold Text Effect in Photoshop Using Layer Styles
Text EffectsQuick Tip: Create a Royal Gold Text Effect in Photoshop Using Layer Styles Text EffectsQuick Tip: Create a Shiny, Gold, Old World Text Effect in Photoshop
Text EffectsQuick Tip: Create a Shiny, Gold, Old World Text Effect in Photoshop
Top 5 Graffiti Logo Photoshop Add-Ons From Envato Elements
I hope you've enjoyed my graffiti text effect Photoshop tutorial. Now, I'll show you a selection of the top text graffiti Photoshop add-ons from Envato Elements.
This is our subscription-based marketplace, where you can get as many graffiti logo Photoshop actions as you need, along with thousands of creative graphic assets, for a low monthly fee.

With help from Envato Elements, you'll create the best graffiti letters in the world. We've got all types of graffiti styles and actions. Take a look here:
1. Graffiti Text Effect PSD (ASL, PSD)

These graffiti style letters are really easy to use in Photoshop. You just need to place your text or design into the smart object, and you'll have cool graffiti letters in no time! This text graffiti Photoshop pack includes ten different styles, ten PSD files, and smart objects well organized in layers.
2. Graffiti Text Effect PSD vol.1 (ASL, PSD)

Another set of cool graffiti letters by the same talented artist. This graffiti text effect PSD pack also features ten unique mockups, plus ten ASL files: ten sets of styles for Photoshop. Don't hesitate to try these graffiti letters 3D effects!
3. Street Art Graffiti Logo Photoshop (ABR, ATN, PAT)

Who said graffiti is only about text? We've got all types of graffiti style add-ons, and this is a very cool street art graffiti logo Photoshop action. This works best with portraits, figures, models, and inanimate objects. Your final result is a fully layered composition with lots of effects and customization.
4. Graffiti Text Effect PSD Layer Styles (ASL, PSD)

But if you're a fan of graffiti letter fonts and graffiti letter 3D effects, then this is for you. Enjoy this set of 15 graffiti style letters for Photoshop and create cool graffiti text compositions.
5. Spray Art Graffiti Logo Photoshop (ABR, ATN, PAT)

To close our selection of all types of graffiti styles, this spray art is a cool graffiti logo Photoshop action. This allows you to create quick digital artworks in a few clicks. The composition is really easy to edit thanks to its layers, giving you full creative control.
Conclusion
I hope you've enjoyed this tutorial and the selection of the best graffiti letters in the world from Envato Elements. Please feel free to leave your comments, suggestions, and outcomes below. And remember to explore our Envato Tuts+ YouTube channel, where you'll find many attractive Photoshop projects.
This content originally appeared on Envato Tuts+ Tutorials and was authored by Jan Stverak
Jan Stverak | Sciencx (2021-04-23T07:00:42+00:00) How to Make a Graffiti Text Effect With Photoshop Layer Styles. Retrieved from https://www.scien.cx/2021/04/23/how-to-make-a-graffiti-text-effect-with-photoshop-layer-styles/
Please log in to upload a file.
There are no updates yet.
Click the Upload button above to add an update.

