This content originally appeared on Envato Tuts+ Tutorials and was authored by Gonzalo Angulo
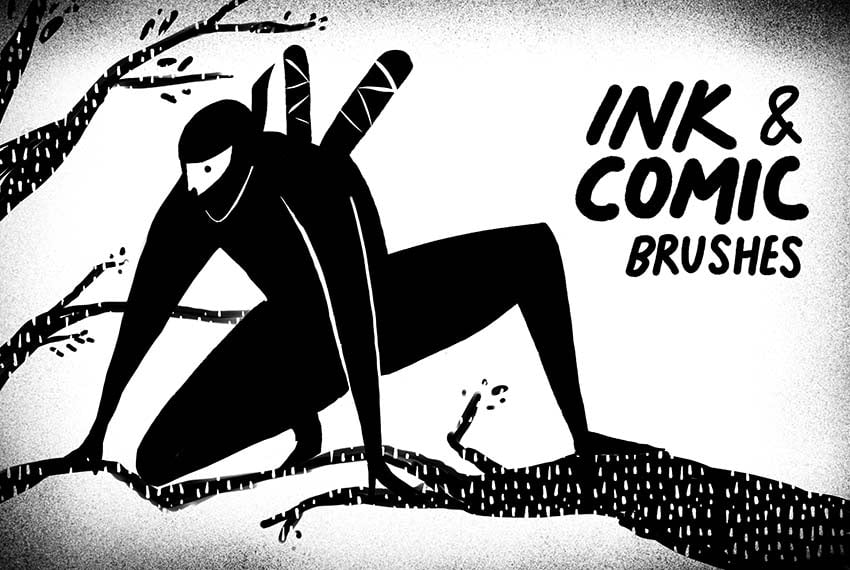


I love creating brushes from scratch in Procreate. This may seem challenging at first, but in this tutorial, we'll cover essential things you need to know to start creating brushes that resonate with your art.
I'll focus on creating two types of brushes: Procreate comic brushes and inking brushes for your Procreate projects.
If you feel like saving time and want to start illustrating right away with a ready-made ink brush set, we've got you covered. Envato Elements and Envato Market have thousands of premium digital assets available for you. Here you can find a fantastic manga ink brush for Procreate, templates, and stock photos.
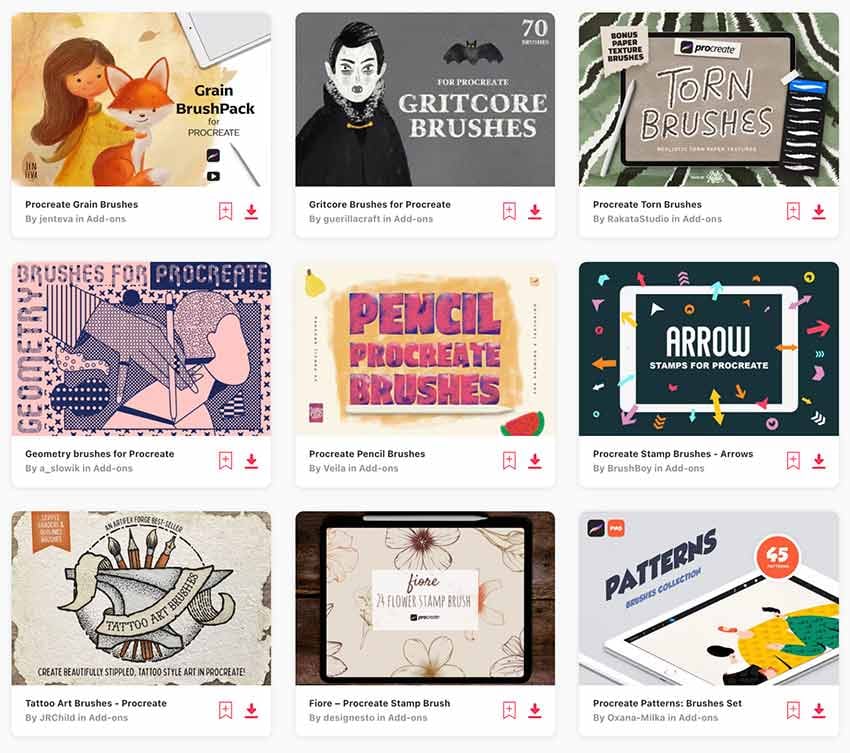


Here's What You'll Learn in This Procreate Tutorial
- A beginner's guide to Procreate brushes. We'll go through the Brush Studio, some useful Procreate tools, and general information.
- How to create inking brushes in Procreate from scratch.
- How to create Procreate comic brushes from scratch.
I'll be using an iPad Pro and Apple Pencil for this tutorial.
1. Beginner's Guide to Procreate Brushes
You need to know a few things about Procreate before jumping into creating your comic and ink brush set. This section will go through some practical tools and essential concepts about this popular design program.
The Brush Library
By tapping the brush button, you'll find over 100 pre-installed brushes from the app, as well as any brushes you've created or downloaded.
The left-hand panel of the library has all the brushes organized into categories for an easy user experience. In the library's right-hand panel, you'll find all the brushes with a preview of the brushstrokes. In addition, in this library, you'll be able to access the Brush Studio, which I'll talk about in the next point.



Brush Studio
With the Brush Studio, you can tweak and create brushes. There are two ways to access it. The first way is to tap + on the left side of the Brush Library panel. Or just tap an existing brush to start editing its properties.
The Brush Studio provides you with tools to adjust and modify your Procreate comic brushes or any type of brush you have in your library. Here you can change the shape of your brushes, as well as the size, grain, stroke, pressure, opacity, and much more.



Brush Size
If you're working with your inking brushes in Procreate, you'll eventually want to resize them. An easy way to do this is to alter their size by sliding the bar up and down.



Opacity
To alter the opacity of your Procreate comic brushes, just go to the left bar and slide the bar up and down until you find that sweet spot.



Brush Memory
This fantastic feature allows you to save the exact brush size and opacity with just a single tap on the bar. This way, you'll be able to go back to that specific setting and keep consistency with your lines and opacity.



2. How to Create Inking Brushes on Procreate From Scratch
Create line work, calligraphy, or even comics with an ink brush set. But what makes an inking brush look so good?
Unlike a ballpoint pen, which has a flat and established line, an ink brush allows you to vary the width of the line. You can go from a thin and delicate stroke to something thick with just one movement. We're going to replicate these types of strokes to create high-fidelity inking brushes for Procreate.
Let's get down to business!
Step 1
Create a New Canvas and select the size that best works for you. We just need a white surface to try out your new inking brushes for Procreate. I'm using the default Screen Size which is 2732 x 2048 px.



Step 2
Let's open the Brush Library to start creating new Procreate inking brushes.
Tap the plus icon at the top right panel to access the Brush Studio.



Step 3
Here's where things get fun. Tap on Shape, located in the Brush Studio's left-hand panel. Here, we'll change the Shape Source of our brush.
Tap on Edit, and automatically the Shape Editor will show up.



Step 4
Now that we're in the Shape Editor, tap on Import > Source Library.



Step 5
We'll find pre-installed textures in the Source Library to base our Procreate inking brushes. You'll have two options to pick: Shape Source and Grain Source.
Remember that we're creating inking brushes for Procreate, so picking a texture that resembles ink would be the best choice. For this tutorial, we'll pick the Blotch shape. But feel free to select another inking texture for your ink brush set.
Finally, tap Done.



Basically, all Procreate inking brushes start from a shape. You can see its natural shape by tapping the Apple Pencil on the canvas, creating a stamp instead of a stroke. When you drag the shape, it will become a stroke.
Use the Drawing Pad to test your brushes in real time. You can customize the colors, preview the size, clear the drawing pad, and reset the brush settings.



Step 6
In this step, we'll go through all the settings we used to create our inking brushes in Procreate.
Stroke Path
Let's start with this first setting. Focus on the Spacing—here you'll want to choose a number less than 20%. As the number increases, you'll start to see the brush as a series of shapes with gaps between them. The shape will merge to form a single stroke if you reduce the number.



Step 7
Now let's move to Taper. These settings will allow you to modify the beginning and end of your strokes. You can also control how pressure affects the brush taper.
Pressure Taper
This setting relates to the pressure sensitivity of the Apple Pencil or any type of stylus. Move both Pressure Taper nodes to the center to modify the stroke tips with the settings below.
Size
A good ink brush set should allow you to go from a thin to a thick stroke. Set this to the maximum. This will make the tips thinner. Keep the Opacity at zero so that the stroke tips don't look transparent.
Tip
Don't move the Tip settings; otherwise, the sharpness of the tip will become rounder.
Tip Animation
Keep this toggled on, so the taper applies to your brush as you draw.



Step 8
Change the brush shape's behavior for each stamp within the stroke in the Shape Behavior settings. Here we'll focus on scatter, count, and count jitter.
Scatter
Change Scatter to 100%, so the stamp randomly rotates each time you use your Procreate inking brushes. The ink brush will get a more natural look that resembles genuine ink.
Count and Count Jitter
Set Count to 16%, and Count Jitter to the maximum. Adjust these two settings, so the shape of your ink brush set stamps more than once at each point and to specify how many times it will randomly stamp.



Step 9
Our brushes cannot be complete without a grain texture. This will complement our shape and turn them into the best inking brushes for Procreate.
The process for choosing a grain texture is quite similar to the one we did above for choosing a Shape Source.
Tap on Grain > Edit > Import > Source Library.



For this tutorial, I'll pick the Charcoal Rough texture. Remember to pick the grain texture you like the most to create your own inking brushes for Procreate.



Step 10
Now let's move on with the grain texture customization.
Moving
We'll select the Moving setting instead of Texturized for this case. By doing this, our ink brush set will have the grain integrated into the brush texture and will look like traditional paint on canvas. Use Texturized if you want the grain to be more visible inside the stroke.
Movement
We'll set the Movement to 85% so our brush gives us a roller effect and a more hand-crafted look. Set the slider low for a more stained effect.
Scale
Adjust this setting to 10% so that the grain texture is not visible within the shape.
Zoom
Set the slider to 70% so that the grain texture size doesn't change when you increase or decrease the brush size.
Depth
We'll keep this setting at 80% to make the grain texture look more vivid. This will make our inking brushes in Procreate similar to the real ones.



Finally, tap Done!
Step 11
The final touch is to tap on About This Brush to give your brush a name and also credit yourself. Now you're ready to get creative with your new ink brush set.



3. How to Create Procreate Comic Brushes From Scratch
Making a comic in Procreate will be a piece of cake with our new ink brush set. But we're missing something. We need a texture so our illustrations can look so much better. That's why in this section, we'll be creating a texture for your comics in Procreate.
Step 1
First, we need to create our own custom textures. Go ahead and create a new canvas. For this tutorial, I'll be using a Square Size, which is 2048 x 2048 px.



Step 2
Let's create a textured pattern that works more as decoration, such as a background or clothing. First, choose a brush that you like. For this tutorial, I'll use the Mercury brush, which can be found in the Inking section inside the Brush Library. Feel free to use any inking brush for Procreate that you like.



Step 3
Now it's time to start creating our pattern. Draw some lines. We're not looking for perfection here—the more irregular they are, the better. Doing this will give a hand-crafted look to the art we create later.



Tap on Actions > Share > JPEG > Save Image when you're done.



Step 4
In this step, you'll be able to create all your Procreate comic brushes with just an image. Let's get into it.
In the same canvas where you created your pattern, open the Brush Studio (tap on Brush Library and then tap the plus icon).



Now tap on Grain > Edit > Import > Import a Photo. Select the pattern image we just created and tap Done.



Step 5
Finally, in this step, we'll customize the brush. In the Grain settings panel, switch the Grain Behavior to Texturized. This will set your pattern as a static texture with a continuous pattern, which is just what we're looking for.
The only setting we'll use here is Scale. Set it to 20% to adjust the size of the pattern and tap Done. Feel free to set this setting to your liking.



That's It! You've Created Your Comic Brushes and Inking Brushes in Procreate!
Creating custom brushes has never been so easy. Procreate is a fantastic app that allows you to create endless types of brushes.
Remember that working with the Brush Studio is a matter of trial and error and experimenting with the numerous configuration options. Try them out and begin your Procreate brush journey right away.
Now that you've completed this tutorial, you'll be able to:
- Design retro comics with the Procreate brushes above.
- Create comic books once your Procreate brushes are ready.
- Make an excellent manga ink brush for Procreate.



5 Best Procreate Comic Brushes and Inking Brushes for Procreate From Envato Elements
If you want more options for your illustration projects, premium brushes are your best bet. Envato Elements offers endless possibilities for you to experiment with.
This is how Envato Elements works: you can get access to millions of creative assets with unlimited downloads for a low monthly fee. If you're a graphic designer or illustrator looking to speed up your work or stand out from the crowd, this offer is for you. Get everything you need, like ink brush sets, graphic templates, stock photos, web templates, and more!
1. Fabulous Pencils for Retro Comics



If you're looking for the best pencils that resemble retro comics, these are for you. Procreate brushes like these are really hard to find, so don't overthink it: get them today. Download these realistic and retro comics brushes for Procreate and get:
- 44 pencils and retro comics for Procreate (brushes included)
- 7 bonus paper textures
- PDF cheat sheet with retro comics for Procreate with all brushes listed
2. The Ultimate Manga Ink Brush for Procreate



Your ink brush sets won't be complete without this manga ink brush for Procreate. Level up your manga illustrations with this unique brush. Download it now and use it for manga, anime, comics, graphic novels, and Japanese-style illustrations.
This pack includes:
- 8 custom manga ink brushes for Procreate
- 4 half-tone brushes
- 4 anime color palettes
- and more!
3. Character Builder for Your Comic Book



A comic book will always need strong characters so your readers can feel engaged with your story. Elevate your comic book with these Procreate brushes; you'll be able to create characters out of 102 different shapes. Isn't that amazing? Improve your drawing skills and speed up your illustration process for your comic book with these Procreate brushes.
4. Stipple Effect for Illustrations and Retro Comics



These stipple brushes are perfect for shading due to their grainy textures; they can really turn a flat design into a masterpiece. They will also give a nostalgic and retro vibe to your new illustrations. Download these brushes today and get 18 Procreate brushes, 9 stipple brushes, 9 stroke brushes, and help files.
5. Tattoo Art Brushes



These are likely to be the best inking brushes for Procreate for tattoo artists. They're created from real hand-drawn stippling by a professional artist. Stop drawing so many dots to create a shaded effect; with these Procreate inking brushes, you can do that with one brushstroke.
Discover More Brushes for Comics in Procreate, Ink Brush Sets, and Tutorials
Creating and working with brushes in Procreate has never been easier. In this tutorial, you've learned how to create your own brushes and textures. But there are always new things to learn about creating illustrations or comics in Procreate. Please enjoy this selection of brushes and tutorials that will help you stand out from the crowd.


 ProcreateHow to Install and Use Procreate Brushes
ProcreateHow to Install and Use Procreate Brushes

 Procreate30+ Best Procreate Tutorials for Beginners and Advanced!
Procreate30+ Best Procreate Tutorials for Beginners and Advanced!

 ProcreateHow to Use Procreate Layers
ProcreateHow to Use Procreate Layers

 BrushesHow to Create and Customize Procreate Brushes
BrushesHow to Create and Customize Procreate Brushes

 ProcreateHow to Install and Use Fonts in Procreate
ProcreateHow to Install and Use Fonts in Procreate

 ProcreateHow to Create a Punk-Rock Portrait in Procreate
ProcreateHow to Create a Punk-Rock Portrait in Procreate

 ProcreateHow to Draw a Mystic Moon Illustration in Procreate on iPad
ProcreateHow to Draw a Mystic Moon Illustration in Procreate on iPad

 Procreate43 Best Procreate Fonts (Calligraphy, Tattoo, Comic, and More!)
Procreate43 Best Procreate Fonts (Calligraphy, Tattoo, Comic, and More!)
This content originally appeared on Envato Tuts+ Tutorials and was authored by Gonzalo Angulo
Gonzalo Angulo | Sciencx (2022-03-14T23:19:42+00:00) How to Create Inking and Comic Brushes for Procreate. Retrieved from https://www.scien.cx/2022/03/14/how-to-create-inking-and-comic-brushes-for-procreate/
Please log in to upload a file.
There are no updates yet.
Click the Upload button above to add an update.
