This content originally appeared on Level Up Coding - Medium and was authored by Prachi Jamdade
Developers are obsessed with dark mode. We purposefully change the default color scheme of our IDEs and Code Editors from standard white to an inverted color theme.
Sometimes we play with the IDE settings for fun and change the way functions, classes, and different parts of our code get highlighted as we want. This is not just for an awesome look but we can quickly scan and look for anomalies in the code.
Hey All 👋,
In this article, we'll explore how to make an android studio look awesome by adding different plugins, cool themes, and fonts. So without further a due let's get started.
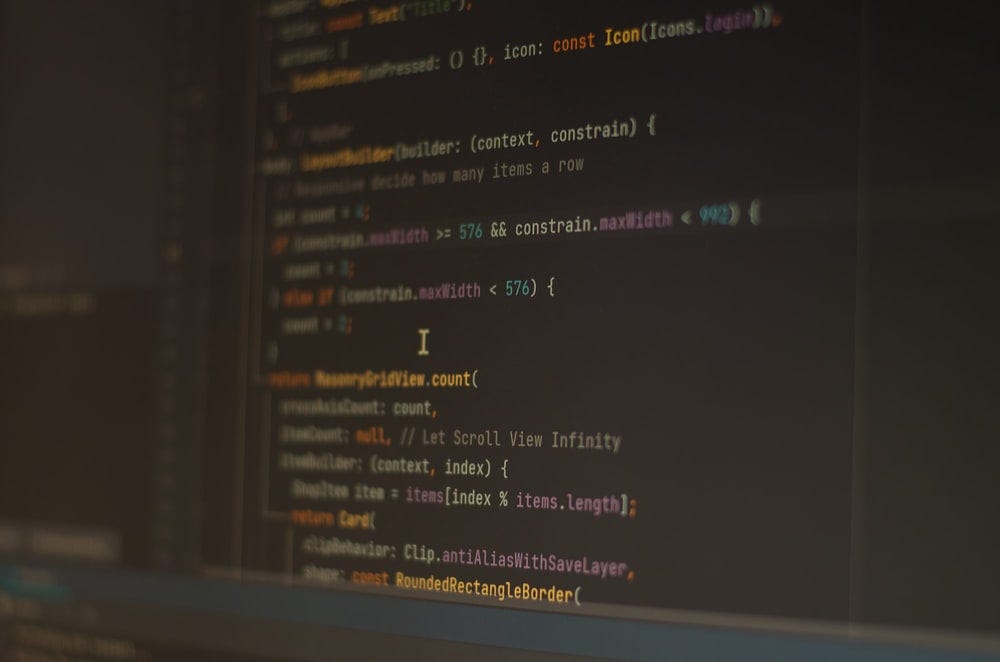
Themes
The theme defines the appearance of windows, dialogs, and visual elements of UI. The right color theme will give you a better experience while coding.
To add a theme go to Settings -> Plugins.
Install a theme of your choice then go to Appearance and Behavior -> Appearance -> Select your installed theme.
Here are some themes for you…
Atom OneDark Theme
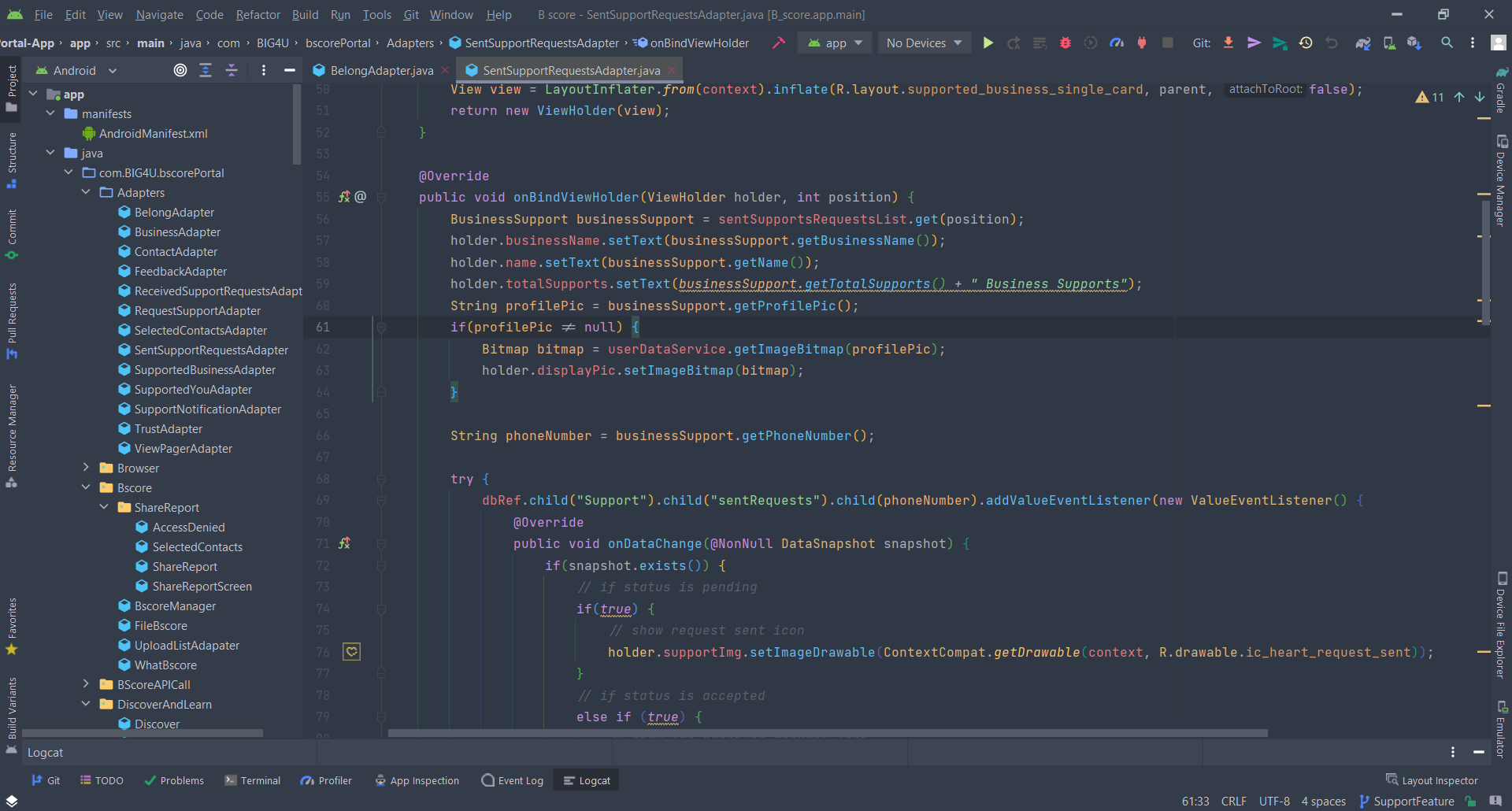
Atom One Theme
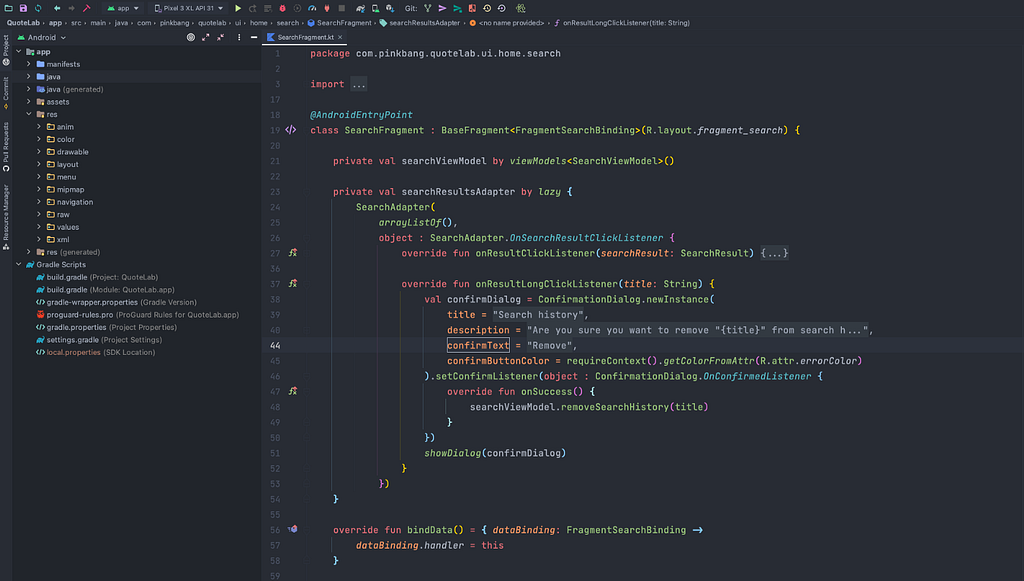
DarkCode Theme
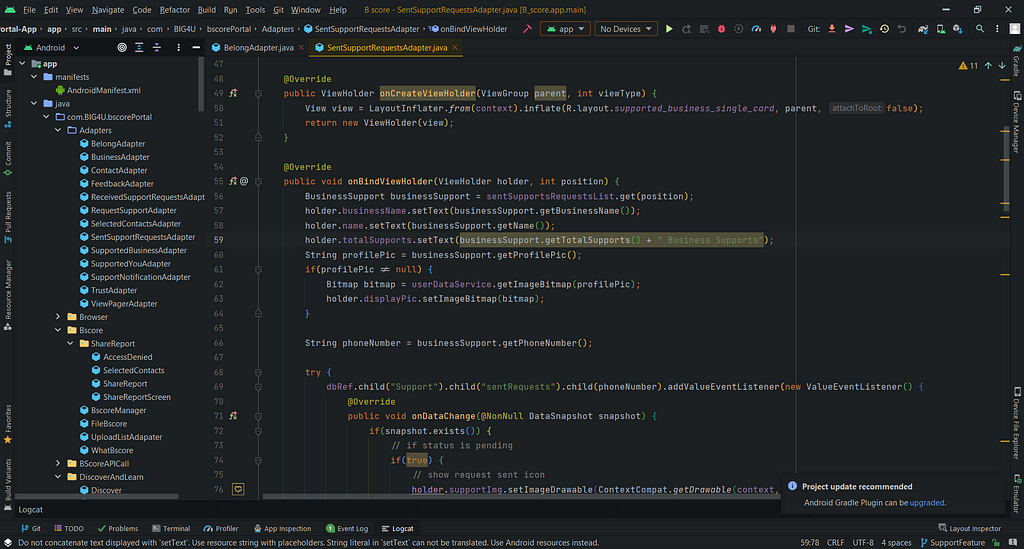
Darcula Theme
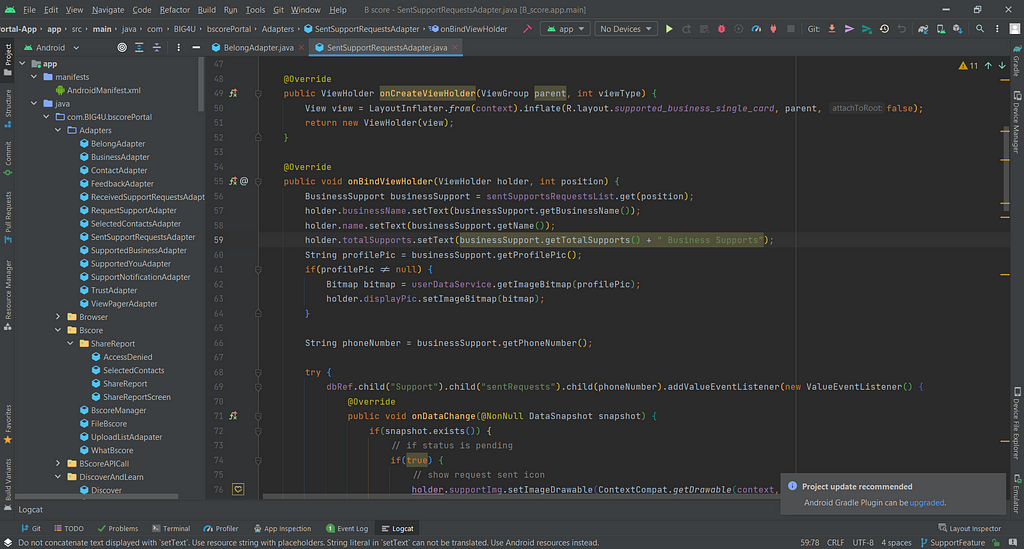
Explore the Marketplace section in Plugins for more cool themes 😀
Font
The font we choose to code plays a big role in the eyestrain issue 🙁. Sometimes it becomes hard to distinguish between characters and punctuation. Hence, we should select a great font to code.
To change font, go to Settings -> Editor -> Font -> Select a font of your choice.
I use JetBrains Mono.
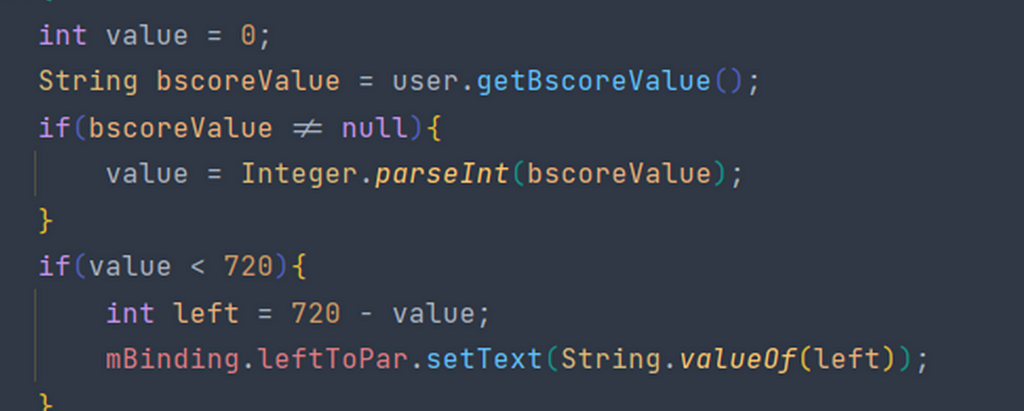
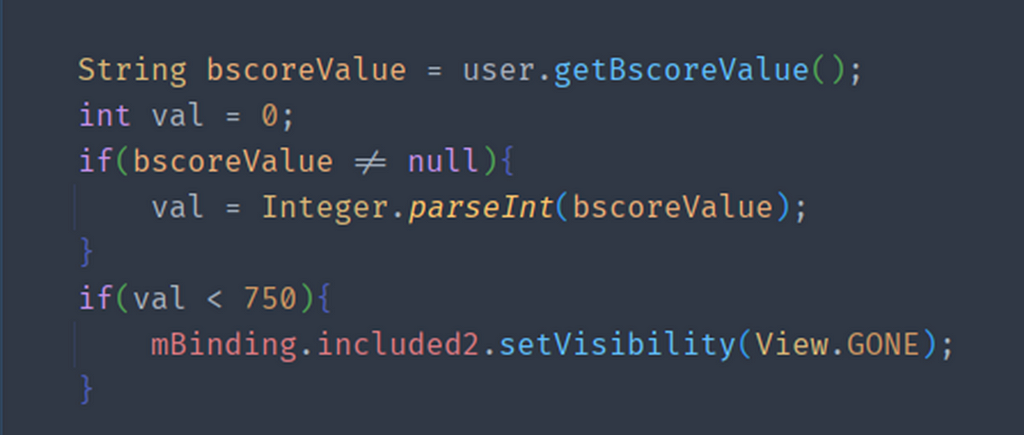
We often use symbols like (->, ==, !=) in the code. I have one great tip for you, enable Ligatures to have symbols like (->, ==, !=) look great and clean in your code.
To enable Ligatures, go to Settings -> Editor -> Font -> enable Ligatures.

Icons
You can customize your IDE and File icons for better visuals using Atom Material Icons. It will change the icons according to file type.

Logcat
As an Android Developer, we use logcat window to view a log of system messages, errors, or custom messages. It is really hard to follow up Android logcat output all in the same color.
To make your logcat more useful and awesome go to Settings -> Editor -> Color Scheme -> Android Logcat -> Change the foreground colors of Assert, Error, Verbose, Debug, Info, Warning
Assert: 9C27B0
Debug: 2196F3 or 2BBAC5
Error: F44336 or EF596F
Info: 4CAF50 or 89CA78
Verbose: 61AFEF
Warning: FFC107 or E5C07B
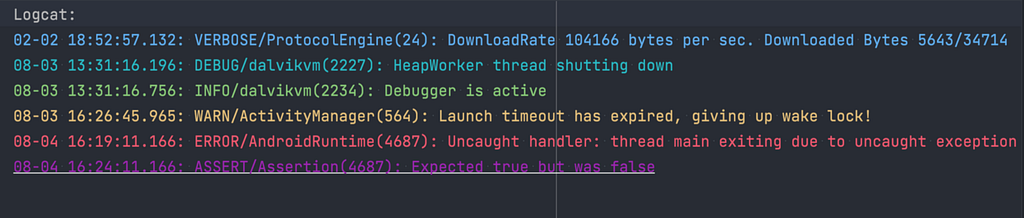
Brackets
Brackets are used to group a number of code statements. It becomes hard when you can't find the block of code that you want. Isn't it ? Rainbow Brackets provide rainbow colors to the brackets which will eventually help you to keep track of code blocks better.
To use colorful brackets in your code, Go to Settings -> Plugins -> Install Rainbow Brackets.
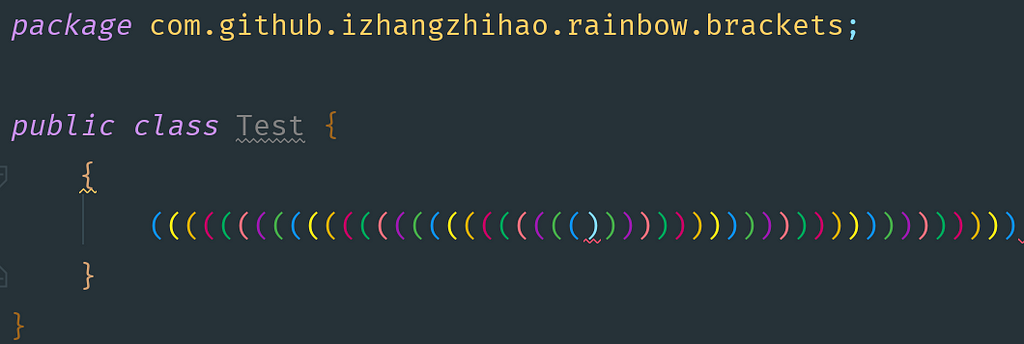
Git Support
If you want to see inline blame and much more git related stuff, you should try GitToolBox plugin. With just one glance you can see how many commits is your branch ahead or behind, track uncommitted changes. Git Blame Display will show the author, date, and time and commit subject for the current line.
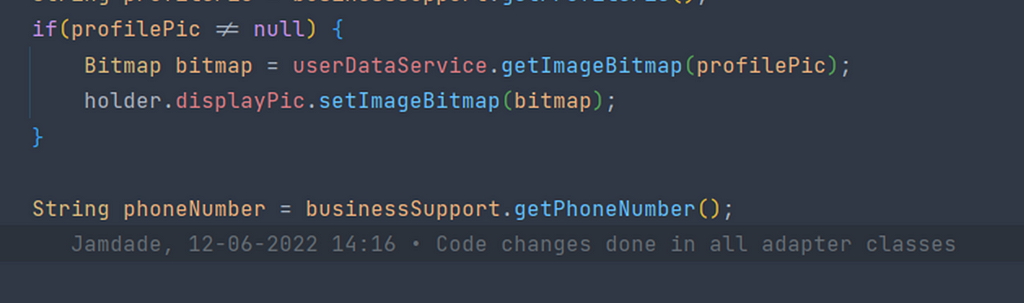
GitToolBox will benefit you with the inline blame annotation. Isn't it amazing?
Hola!!! You did it.
You have made your IDE beautiful with some awesome and useful Android Plugins.
That's all for this article. Give it a clap if you liked it.
Happy Learning and Happy Development!!!
Make your Android Studio Look Awesome 🤩 was originally published in Level Up Coding on Medium, where people are continuing the conversation by highlighting and responding to this story.
This content originally appeared on Level Up Coding - Medium and was authored by Prachi Jamdade
Prachi Jamdade | Sciencx (2022-06-26T13:05:18+00:00) Make your Android Studio Look Awesome. Retrieved from https://www.scien.cx/2022/06/26/make-your-android-studio-look-awesome/
Please log in to upload a file.
There are no updates yet.
Click the Upload button above to add an update.
