If your document includes a long quote, then you need to know how to format block quotes in Word. For academic papers, both APA and MLA require the use of block quotes.



In this article, we’ll look at what a block quote is, covering three methods on how to make block quotes in Word.
What Is a Block Quote?
Block quotes are used in both APA and MLA-style papers. According to blibliography.com,
“If you have a quote that is more than 40 words, you need to format it per the APA guidelines for a block quote.”
So, if you’ve got a long quote, use block quote formatting in your paper or document. Block quotes aren’t only proper formatting but can make the quote stand out and easier to read.
To use a block quote in the proper format, you need to indent the whole passage ½ inch. Lead into your quote by having a sentence that ends with a colon. Any citations should be at the beginning or end of the quote. You don’t use quotation marks in a block quote passage.
Along with formatting your quote, it must be in your own words. Using the quote in your own words, you can fit it into the rest of your text so the quote won’t look out of place.
Three Methods to Add a Block Quote in Microsoft Word
Block quotes are important because they separate quoted text from your own writing. If you’re writing an APA or MLA-style paper, a block quote is required for long quotes. So, it can be helpful to know how to create a Microsoft Word block quote if you’re writing a paper or document.
There are three different methods you can use to create a block quote.
- Form a block quote in MLA.
- Use the Paragraph settings.
- Use the Ruler Bar.
Below are tutorials on each of the three methods of creating a block quote in Microsoft Word.
Method 1 Form a Block Quote in MLA
Templates can be helpful for Microsoft Word documents. It’s a good idea to start with a template.
Here’s the first method for how to make block quotes in Word:
1. Open Your Word Template



For this first method, I’m using page four of the Krypton Corporate Business Brochure from Envato Elements.
2. Choose Your Quote



You must choose what you want to quote and add it to your document. Choose a quote that’s relevant to the topic that you’re discussing in your paper.
After you’ve chosen your quote, start by creating a sentence that’ll lead into the quote, this sentence introduces the quote and ties it in with your paper. The introduction sentence typically ends in a colon.
3. Add the Quote
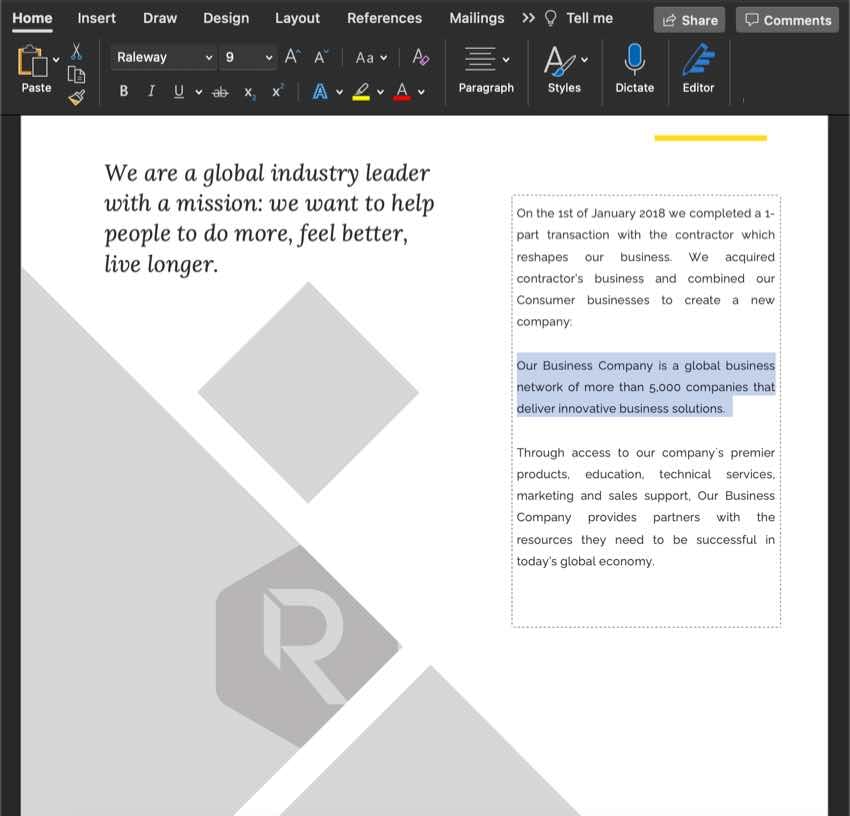


After you’ve created your introductory sentence before your Microsoft Word block quote, you can add the block quote. Start by pressing return on your keyboard to put your block quote in a new line.
4. Indent the Quote



Next, indent the quote by ½ inch from the left margin. The whole quote needs to be indented. It should look separate from the rest of the text.
Select the text you want to indent by highlighting it. Click on the Layout tab. Then in the toolbar, you’ll see an Indent section. Change the number for the Left: field to 0.5 inches and press Return on your keyboard. You may also wish to indent the Right: field.
Method 2 Use the Paragraph Settings
This second method uses the paragraph setting to add a quote. In the tutorial for the second method, I’m using page five of the Krypton Corporate Business Brochure. Here’s how to make block quotes in Word:
1. Open Your Template



Choose a template that you want to use for your document. Go to where you want to add your block quote. Type your quote into your Microsoft Word document.
2. Select Your Quote



Select the quote you want to turn into a Microsoft Word block quote by highlighting the text.
3. Go to Line and Paragraph Spacing



After you’ve highlighted your text, click on the Home tab, and click on the Line and Paragraph Spacing button in the toolbar under the Home tab.



When you click on this button, a menu appears. Next, click on the Line Spacing Options… choice from the menu.
4. Use the Paragraph Box



When you click on Line Spacing Options… a Paragraph box appears. You’ll see an Indentation section with a Left: and Right: field. In each of those fields, type 0.5. Next, click the blue OK button at the bottom of the window to save your changes.
Method 3 Use the Ruler Bar
The ruler bar is a helpful Microsoft Word tool. I’m using page two of the Krypton Corporate Business Brochure for the tutorial on method three. Here’s a tutorial on how to block indent on Word using the ruler bar:
1. Open Your Template



First, you want to open your template that contains your typed-out block quote. Next, Select your block quote by highlighting the quote.
2. Show the Ruler



To use the ruler, you need to make the ruler show in Microsoft Word. To make the ruler show, start by clicking on the View tab. Then, in the toolbar, you’ll see a ruler field with a check box next to it. When you click on the check box, the ruler appears under the toolbar.
3. Drag the Ruler



After you’ve caused the ruler to appear, drag the top arrow to the 0.5 line in the ruler. This moves the quote. Next, drag the arrow on the opposite and bring it to the left to 0.5 of the right border of your text.
Microsoft Word FAQ
Microsoft Word is a helpful tool that’s widely used. If you write papers, it can be useful to know more about the software. Here are some common Microsoft Word questions and answers:
1. Can I Check the Word Count in Microsoft Word?
If you’re writing an assignment where you need a specific number of words, it can be helpful to know how to check your word count. You can easily check the word count on your Microsoft Word document in several different ways. Here’s an in-depth tutorial on how to check your word count on Microsoft Word:
2. Can I Change the Margins On My Microsoft Word Document?
Yes, it’s possible. Adjusting the margins can ensure that all of your text fits on one page. You can also adjust margins as part of the design of your document. Or maybe you’re working on an assignment that requires specific margins for your document. Whatever the reason, it can be helpful knowledge. Here’s a tutorial on how to adjust the margins in Microsoft Word:
3. How Do I Print My Microsoft Word Document?
Did you know that there are shortcuts that you can use to print your Microsoft Word document quickly? Most people know at least one method of how to print a Word document, but not many people know every shortcut you can use. Here’s a helpful article on how to quickly print a Microsoft Word document:
4. What Tips and Tricks Can I Use in Microsoft Word?
There are many tips and tricks that you can use in Word. Tips and tricks can help you complete a task quicker. Some tips and tricks can help you make your document look better. Here’s an article on ten Microsoft Word tips and tricks:
5. How Do I Quickly Save Make My Own Template?
If you work on the same document type, saving it as a template can be helpful. You can use that document repeatedly when you save it as a template. This can save you from having to create the same word document twice. This tutorial shows you how to save a document as a template:
Learn More About Writing
Whether you’re writing an academic paper or a Word document for your company, we’ve got several tutorials that’ll help. Study the lessons below to improve your writing and Word skills:
The Best Source for Digital Elements (With Unlimited Use)
Envato Elements is the top source for digital elements. Digital elements include photos, fonts, Microsoft Word templates, etc. All you need is unlimited access to these digital elements is subscription. Become a subscriber now by paying a low monthly fee.



Using a template can save time. Creating a well-designed Microsoft Word document can be difficult and take a lot of time. Professionals make premium templates to look stylish and clean. This means that you’ll impress others with a well-designed document. Also, if you’re a creative person and live to have creativity, a good premium template is easily editable.
Add a Quote to Your Microsoft Word Document Today!
Now that you know how to format block quotes in Word, you can easily write an APA or MLA-style document. Whether you’re trying to write a document correctly or writing a school paper, it’s useful knowledge. So, next time you’ve got to use a long quote, try doing it correctly and using a Microsoft Word block quote.
If you’re in a creative job or a job where you could use print or PowerPoint templates, try subscribing to Envato Elements. Envato Elements has many premium Microsoft Word template that you can use.
Sarah Joy | Sciencx (2022-08-04T14:23:44+00:00) How to Quickly Make (Add & Format) Block Quotes in Microsoft Word. Retrieved from https://www.scien.cx/2022/08/04/how-to-quickly-make-add-format-block-quotes-in-microsoft-word/
Please log in to upload a file.
There are no updates yet.
Click the Upload button above to add an update.















.jpg)
.jpg)





