This content originally appeared on Level Up Coding - Medium and was authored by Mausam Gaurav
This article shows how to create a multi-page app for your data science projects using Streamlit while allowing log in functionality and limiting user access to individual pages using AWS Cognito.

About Streamlit
Streamlit is becoming increasingly popular within the Python community as a framework to quickly spin up a frontend for various data science projects. One of the challenges developers faced earlier was to create a multi-page frontend natively in Streamlit. Streamlit now allows creating multi-page apps. Although in this article, I would expect some familiarity with Streamlit, if you haven’t used it yet, you can learn more about Streamlit here. It’s pretty simple to learn.
About AWS Cognito
AWS Cognito is a simple ‘Platform as a Service’ (PaaS) tool. The tool allows users to plug into their apps, features such as sign-up, sign-in, and access control, easily. You can learn more about Cognito here. To use AWS Cognito for this article, you would need to have an AWS account. For the purpose of this article, I signed up for the free tier of AWS which also provides AWS Cognito as one of the services. Currently, the free tier version only allows 50,000 active users per month.
This article is organised as follows:
- Prerequisites
- Demo of what we are going to build
- Creating a basic multi-page app with Streamlit
- Configuring AWS Cognito
- Principles — How AWS Cognito would work with Streamlit
- Integrating AWS Cognito into our Streamlit app
Prerequisites
You would need some familiarity with Python, creating Python environment, and installing packages in Python. Some familiarity with Streamlit, CSS styles and HTML would also be useful. Earlier experience with Streamlit and AWS Cognito would be useful tool.
For the purpose of this article, I’ve created a GitHub repository which contains all the code discussed in the article.
Create a virtual Python environment and install the required packages using this requirements.txt file.
pip install requirements.txt
Demo of what we are going to build
Demo of Multi-page app with login and page-wise access
A demo of the multi-page app is shown below.
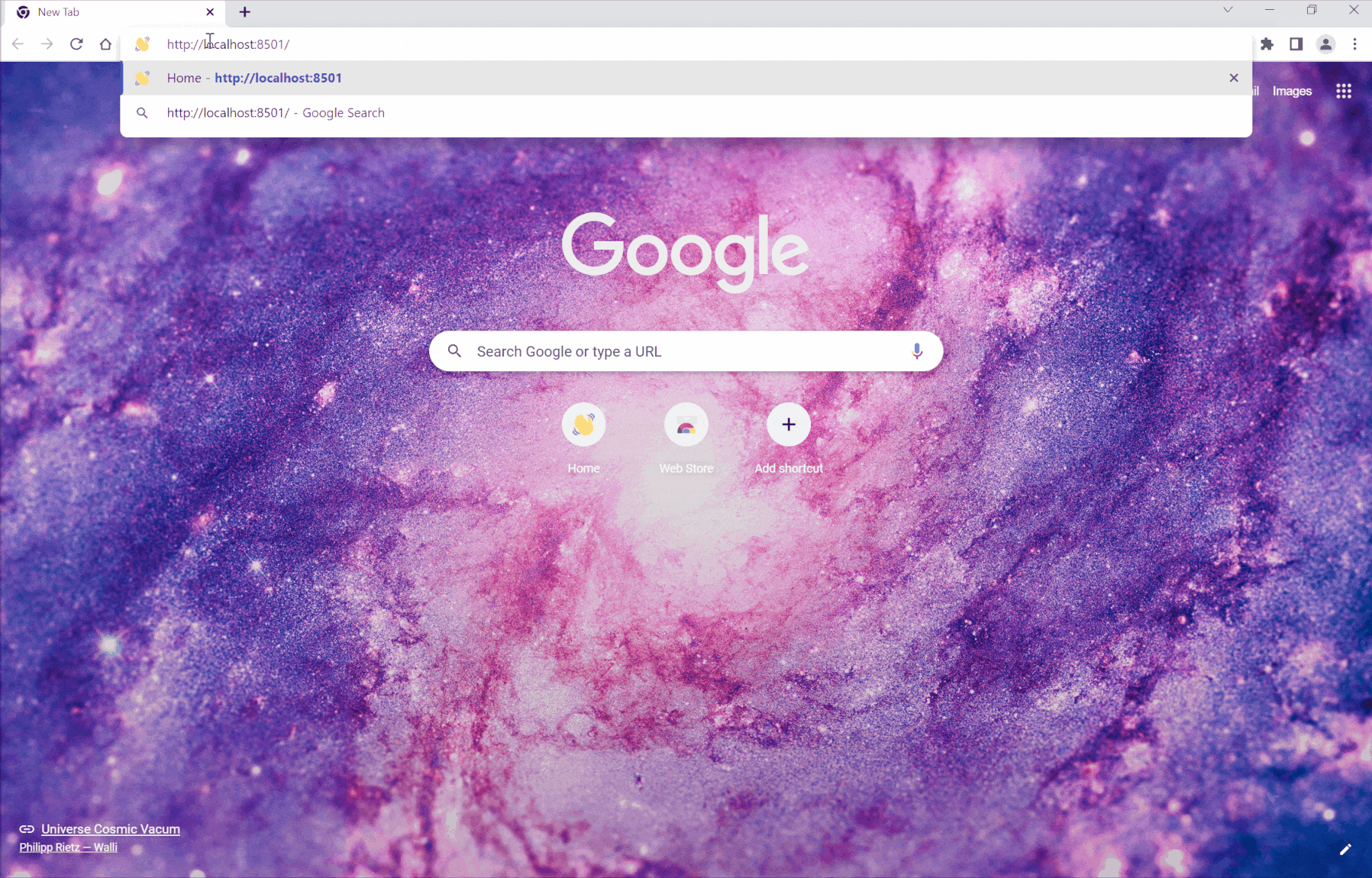
The app consists of a Home page, which is the main landing page of our app, and three other demo pages — Plotting Demo, Mapping Demo and DataFrame Demo.
The first two pages — Plotting Demo and Mapping Demo can only be used by registered users. The third page — DataFrame Demo can be accessed by anyone.
When a user first lands on the application without authenticating, the user cannot access the first two pages (Plotting Demo, Mapping Demo), because only authenticated users can access these pages. When a user clicks on the ‘LOG IN’ button, this opens up a log in page hosted on an AWS Cognito domain. On this log in page, when a registered user logs in with the ‘mausam.gaurav@gmail.com’ email, they are redirected to the home page. The redirected URL (please watch the URL in the browser) contains an authorization code as a query parameter. Once logged in, this user can access the second page but not the first page. (This is because, as would be shown later, this registered user was added to a group called ‘CreditAnalysts’ on AWS Cognito, and only members of the ‘CreditAnalyts’ group can access the second page). The first page can only be accessed by users of the group ‘Underwriters’, and since the current user belongs to the ‘CreditAnalyts’ group and not the ‘Underwriters’ group, the current user cannot access the first page. The demo next shows that the user can sign out by clicking the ‘LOG OUT’ button.
When a different user ‘mausamgaurav@ymail.com’, signs in to the application, he can access the first page. This is because the user ‘mausamgaurav@ymail.com’ belongs to the group ‘Underwriters’ and users of this group can access the the first page. Underwriters cannot access the second page, hence this user cannot access the second page. (Note that the third page, DataFrame Demo, in the application is open to anyone, and does not require authentication. We have skipped showing the third page in the demo animation below)
Sign up
New users can register to the app, using the Sign up feature on the AWS Cognito hosted Log In page. An animation of the demo is shown below:
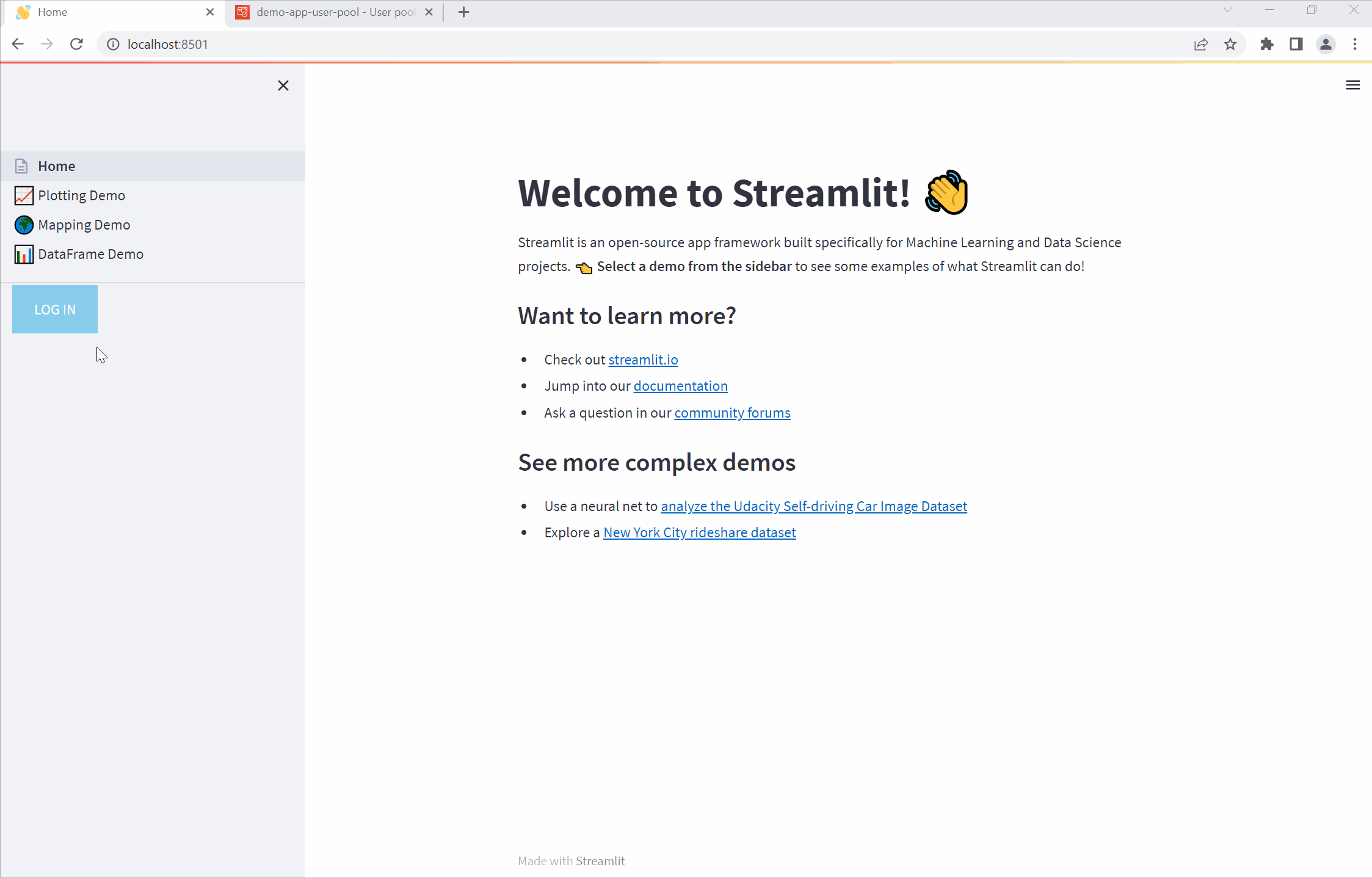
This is an optional feature. Clicking the sign-up link opens a form, where the users can register using their emails. Upon initially signing up, the user is sent a verification code.
The demo animation also shows that, once a user is verified with this code, the administrator adds the user to a user group on AWS Cognito. In our demo example, the user signed up using ‘mausamgaurav@ymail.com’ and the user was subsequently added to the ‘Underwriters’ group by the administrator.
Creating a basic multi-page app with Streamlit
The contents of this section are basically a redo of the tutorial shown on the Streamlit website to create a multi-page app. The reason I am covering that again, is because Streamlit is constantly evolving and in the future they may remove that page. At the time of writing, the version of Streamlit used was 1.12.2.
Please note that in this section, you need not focus on the contents of the pages. This is because our objective is to show page wise user access to individual pages. In this section, we only focus on creating a multi-page app. The content of the pages could be anything you want.
To create a multi-page app using this version of Streamlit we need to create an entry point file. So basically this is the main file which is run from Streamlit command to spin up the front end. The command is below.
streamlit run [entrypoint file]
All separate pages need to be added to a pages directory. So the structure of the multi-page app would look like below:
Home.py # This is the file you run with "streamlit run"
└─── pages/
└─── 1_📈_Plotting_Demo.py # This is a page
└─── 2_🌍_Mapping_Demo.py # This is another page
└─── 3_📊_DataFrame_Demo.py # So is this
If the app source code is structured like above, Streamlit automatically picks up pages in numerical order and corresponding links for the pages are created in the sidebar. The names of the individual pages, for these links are automatically created using the file names of the pages.
Create the entrypoint file
The Home.py file would look like below:
import streamlit as st
st.set_page_config(
page_title="Home",
page_icon="👋",
)
st.write("# Welcome to Streamlit! 👋")st.markdown(
"""
Streamlit is an open-source app framework built specifically for
Machine Learning and Data Science projects.
**👈 Select a demo from the sidebar** to see some examples
of what Streamlit can do!
### Want to learn more?
- Check out [streamlit.io](https://streamlit.io)
- Jump into our [documentation](https://docs.streamlit.io)
- Ask a question in our [community
forums](https://discuss.streamlit.io)
### See more complex demos
- Use a neural net to [analyze the Udacity Self-driving Car Image
Dataset](https://github.com/streamlit/demo-self-driving)
- Explore a [New York City rideshare dataset](https://github.com/streamlit/demo-uber-nyc-pickups)
"""
)
In the above we have customised the page title and the page icon. If we run the app now, without adding the rest of the pages, the app would look like below:
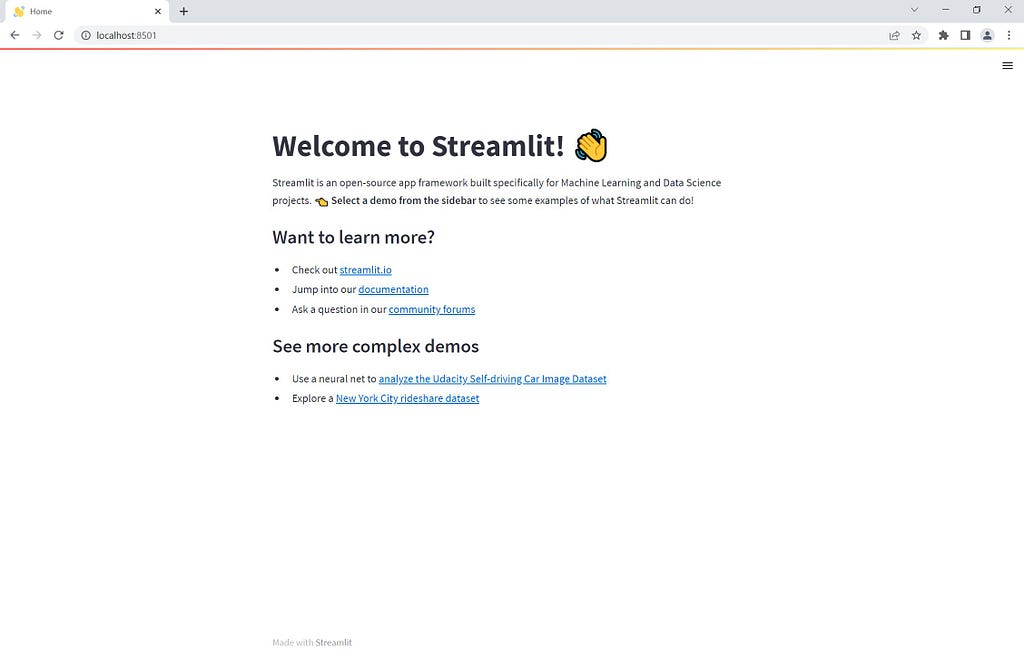
Create multiple pages
Now we create pages as below:
pages/1_📈_Plotting_Demo.py
import streamlit as st
import time
import numpy as np
st.set_page_config(page_title="Plotting Demo", page_icon="📈")
st.markdown("# Plotting Demo")
st.sidebar.header("Plotting Demo")
st.write(
"""This demo illustrates a combination of plotting and animation with
Streamlit. We're generating a bunch of random numbers in a loop for around
5 seconds. Enjoy!"""
)progress_bar = st.sidebar.progress(0)
status_text = st.sidebar.empty()
last_rows = np.random.randn(1, 1)
chart = st.line_chart(last_rows)
for i in range(1, 101):
new_rows = last_rows[-1, :] + np.random.randn(5, 1).cumsum(axis=0)
status_text.text("%i%% Complete" % i)
chart.add_rows(new_rows)
progress_bar.progress(i)
last_rows = new_rows
time.sleep(0.05)
progress_bar.empty()
# Streamlit widgets automatically run the script from top to bottom. Since
# this button is not connected to any other logic, it just causes a plain
# rerun.
st.button("Re-run")
The app would look like below, with the first page added:
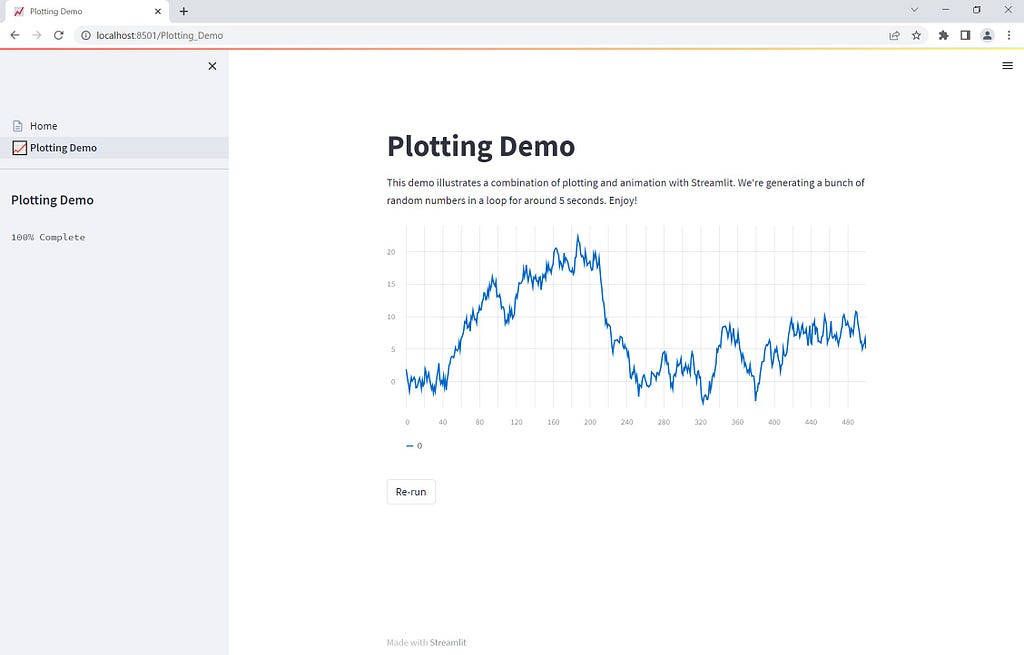
pages/2_🌍_Mapping_Demo.py
import streamlit as st
import pandas as pd
import pydeck as pdk
from urllib.error import URLError
st.set_page_config(page_title="Mapping Demo", page_icon="🌍")
st.markdown("# Mapping Demo")
st.sidebar.header("Mapping Demo")
st.write(
"""This demo shows how to use
[`st.pydeck_chart`](https://docs.streamlit.io/library/api-reference/charts/st.pydeck_chart)
to display geospatial data."""
)
@st.experimental_memo
def from_data_file(filename):
url = (
"http://raw.githubusercontent.com/streamlit/"
"example-data/master/hello/v1/%s" % filename
)
return pd.read_json(url)
try:
ALL_LAYERS = {
"Bike Rentals": pdk.Layer(
"HexagonLayer",
data=from_data_file("bike_rental_stats.json"),
get_position=["lon", "lat"],
radius=200,
elevation_scale=4,
elevation_range=[0, 1000],
extruded=True,
),
"Bart Stop Exits": pdk.Layer(
"ScatterplotLayer",
data=from_data_file("bart_stop_stats.json"),
get_position=["lon", "lat"],
get_color=[200, 30, 0, 160],
get_radius="[exits]",
radius_scale=0.05,
),
"Bart Stop Names": pdk.Layer(
"TextLayer",
data=from_data_file("bart_stop_stats.json"),
get_position=["lon", "lat"],
get_text="name",
get_color=[0, 0, 0, 200],
get_size=15,
get_alignment_baseline="'bottom'",
),
"Outbound Flow": pdk.Layer(
"ArcLayer",
data=from_data_file("bart_path_stats.json"),
get_source_position=["lon", "lat"],
get_target_position=["lon2", "lat2"],
get_source_color=[200, 30, 0, 160],
get_target_color=[200, 30, 0, 160],
auto_highlight=True,
width_scale=0.0001,
get_width="outbound",
width_min_pixels=3,
width_max_pixels=30,
),
}
st.sidebar.markdown("### Map Layers")
selected_layers = [
layer
for layer_name, layer in ALL_LAYERS.items()
if st.sidebar.checkbox(layer_name, True)
]
if selected_layers:
st.pydeck_chart(
pdk.Deck(
map_style="mapbox://styles/mapbox/light-v9",
initial_view_state={
"latitude": 37.76,
"longitude": -122.4,
"zoom": 11,
"pitch": 50,
},
layers=selected_layers,
)
)
else:
st.error("Please choose at least one layer above.")
except URLError as e:
st.error(
"""
**This demo requires internet access.**
Connection error: %s
"""
% e.reason
)
The app would look like below, with the second page added:
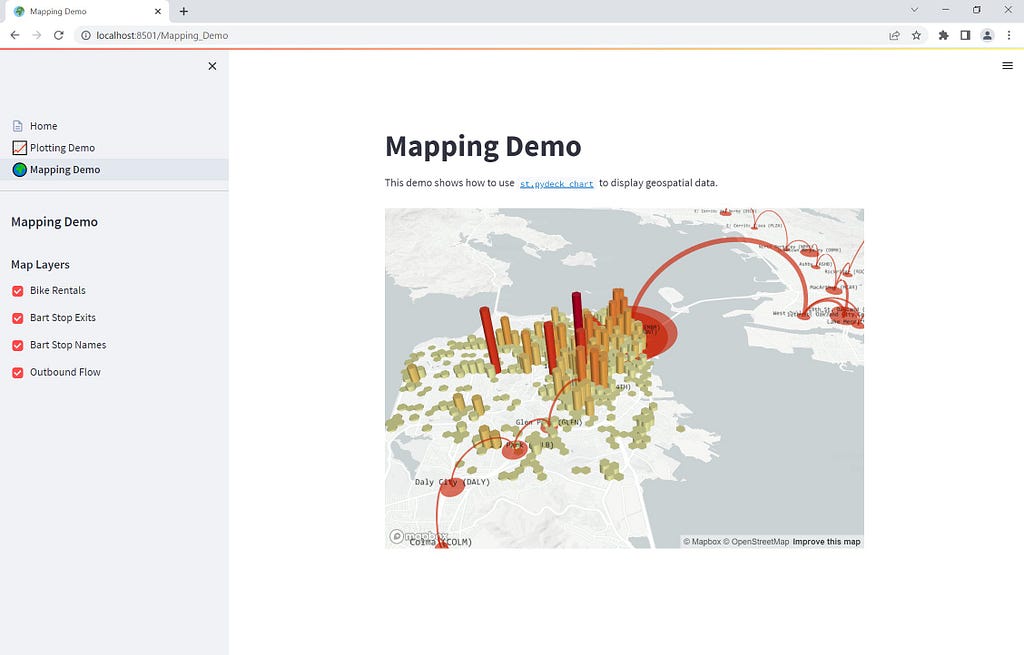
pages/3_📊_DataFrame_Demo.py
import streamlit as st
import pandas as pd
import altair as alt
from urllib.error import URLError
st.set_page_config(page_title="DataFrame Demo", page_icon="📊")
st.markdown("# DataFrame Demo")
st.sidebar.header("DataFrame Demo")
st.write(
"""This demo shows how to use `st.write` to visualize Pandas DataFrames.
(Data courtesy of the [UN Data Explorer](http://data.un.org/Explorer.aspx).)"""
)
@st.cache
def get_UN_data():
AWS_BUCKET_URL = "http://streamlit-demo-data.s3-us-west-2.amazonaws.com"
df = pd.read_csv(AWS_BUCKET_URL + "/agri.csv.gz")
return df.set_index("Region")
try:
df = get_UN_data()
countries = st.multiselect(
"Choose countries", list(df.index), ["China", "United States of America"]
)
if not countries:
st.error("Please select at least one country.")
else:
data = df.loc[countries]
data /= 1000000.0
st.write("### Gross Agricultural Production ($B)", data.sort_index())
data = data.T.reset_index()
data = pd.melt(data, id_vars=["index"]).rename(
columns={"index": "year", "value": "Gross Agricultural Product ($B)"}
)
chart = (
alt.Chart(data)
.mark_area(opacity=0.3)
.encode(
x="year:T",
y=alt.Y("Gross Agricultural Product ($B):Q", stack=None),
color="Region:N",
)
)
st.altair_chart(chart, use_container_width=True)
except URLError as e:
st.error(
"""
**This demo requires internet access.**
Connection error: %s
"""
% e.reason
)
The app would look like below, with the third page added:
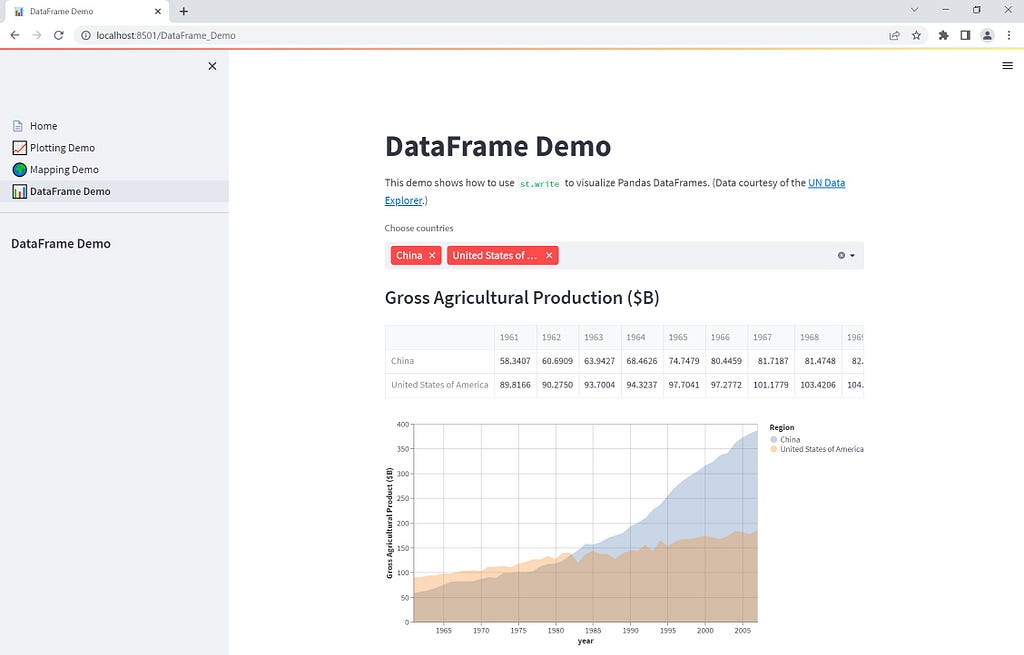
At the end of this section, we have created an app with a landing ‘Home’ page, and three other pages. We yet don’t have user authentication setup. So let’s look at that in the next section.
Configuring AWS Cognito
Log in to your AWS Console and search for Cognito at the search button at the top. Upon entering the Cognito section, you would be presented with a User pools interface.
Click on the create user pool button.

Then on the next option, Step 1, choose ‘email’ as the option for the ‘Cognito user pool sign-in options’.
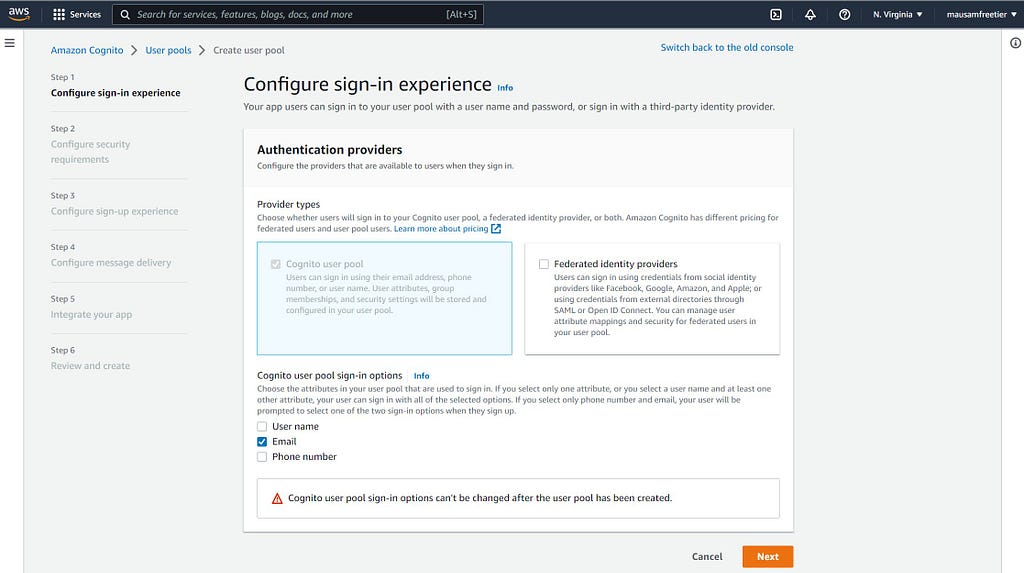
Then in Step 2, choose default password options and no multi-factor authentication.
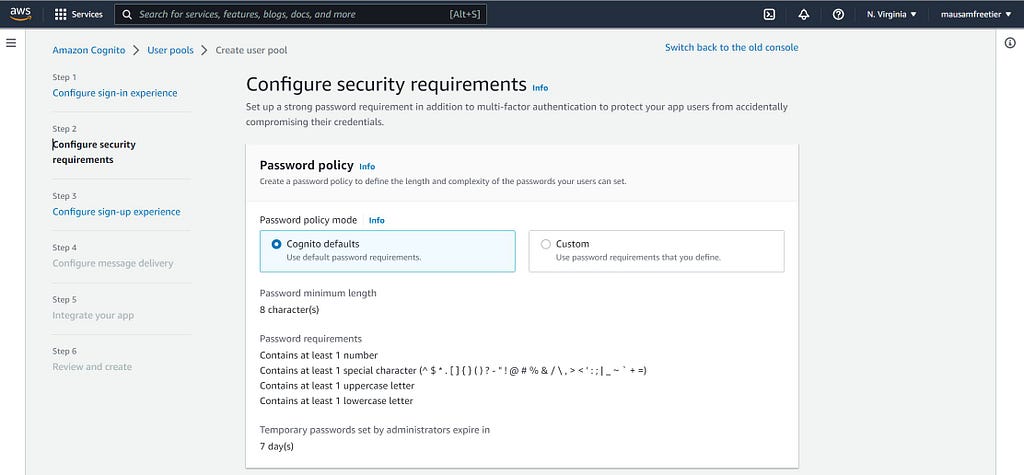
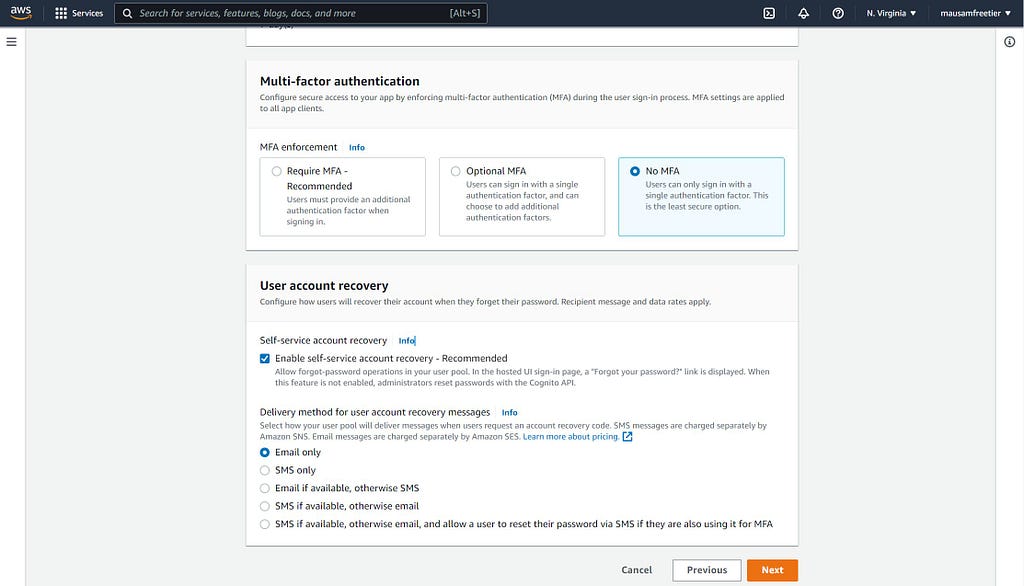
In Step 3, we allow users for self-signup and for the remaining options choose the default.
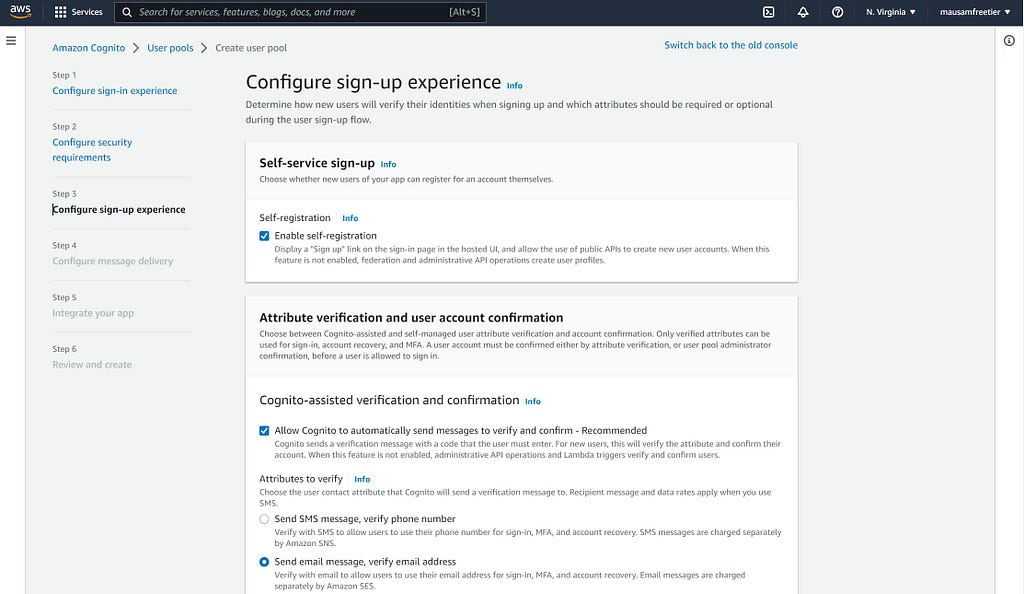
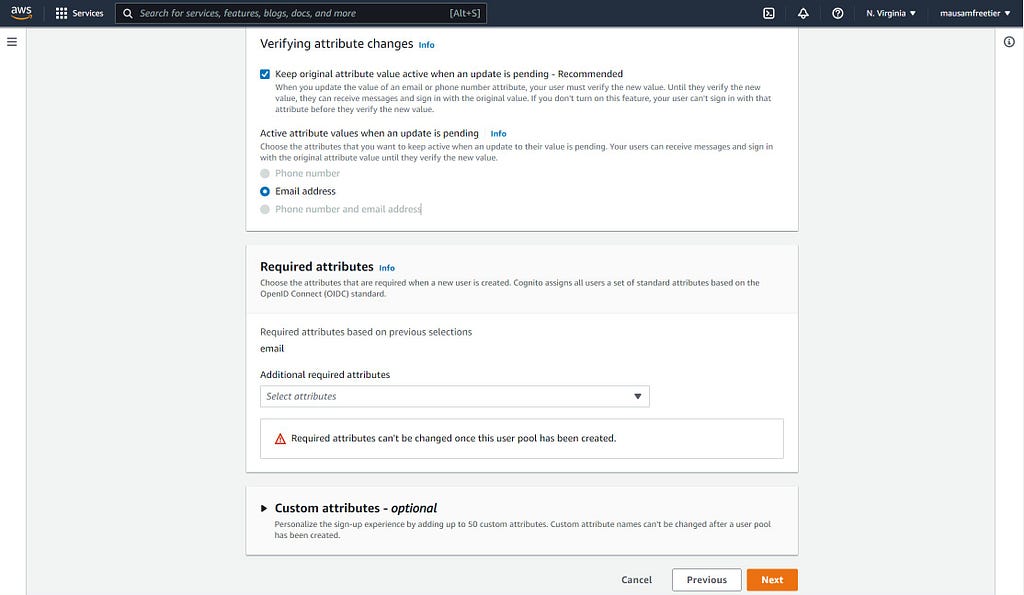
In Step 4, we want to send emails with the Cognito service, so we select that option.
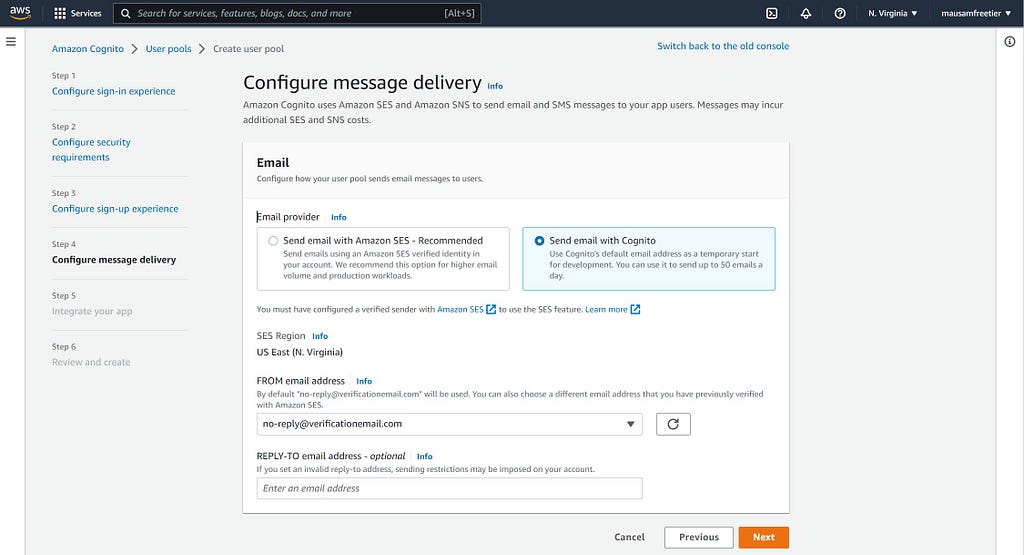
Step 5, is the most important step where we define our app client and its settings.
First choose a user pool name. We have used ‘demo-app-user-pool’ as the name. We have also allowed the hosted authentication pages. This is so that we use the default login/sign-up etc. pages provided in AWS Cognito.
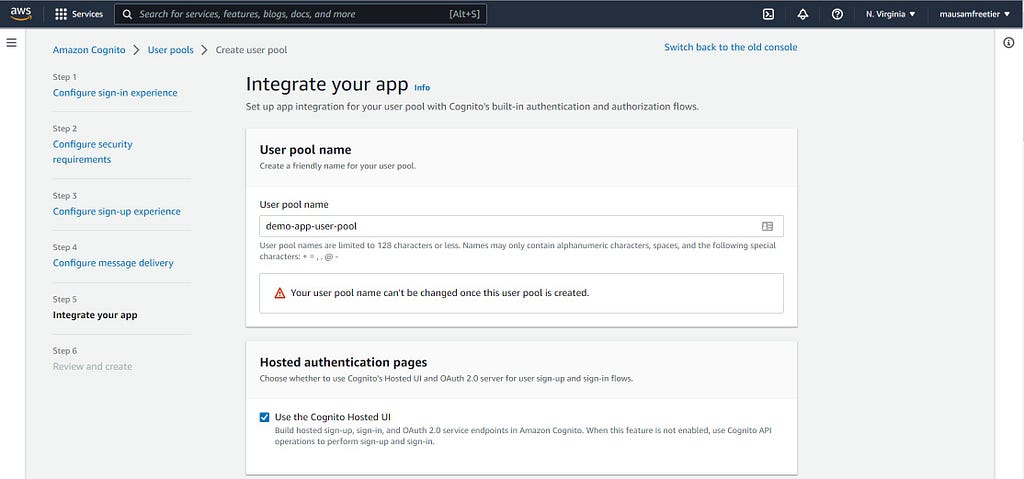
In the Cognito domain, we provide a custom domain. This is the domain where the Cognito hosted UI page above is hosted.
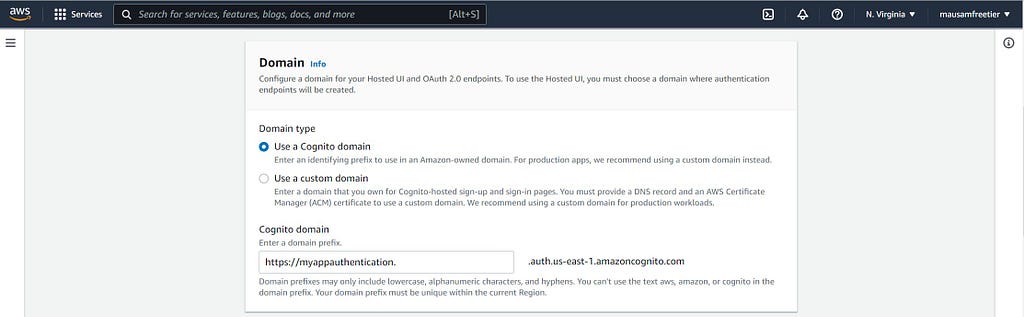
In the ‘Initial app client’, we choose a ‘Public client’. We provide an app client name such as ‘demo-app-client-name’ and also generate a Client secret. For the Allowed call back URLs, we provide the URL of the home page of our Streamlit app, i.e., ‘http://localhost:8501/'. What the call back URL does is that after successful authentication (log in), the user is routed back to this URL. Since we have provided the URL for the home page of our application, after successful authentication, the user is redirected to the home page. Please note that in production, we would need to provide the domain where the application is hosted, such as https://mystreamlitapp.com/.
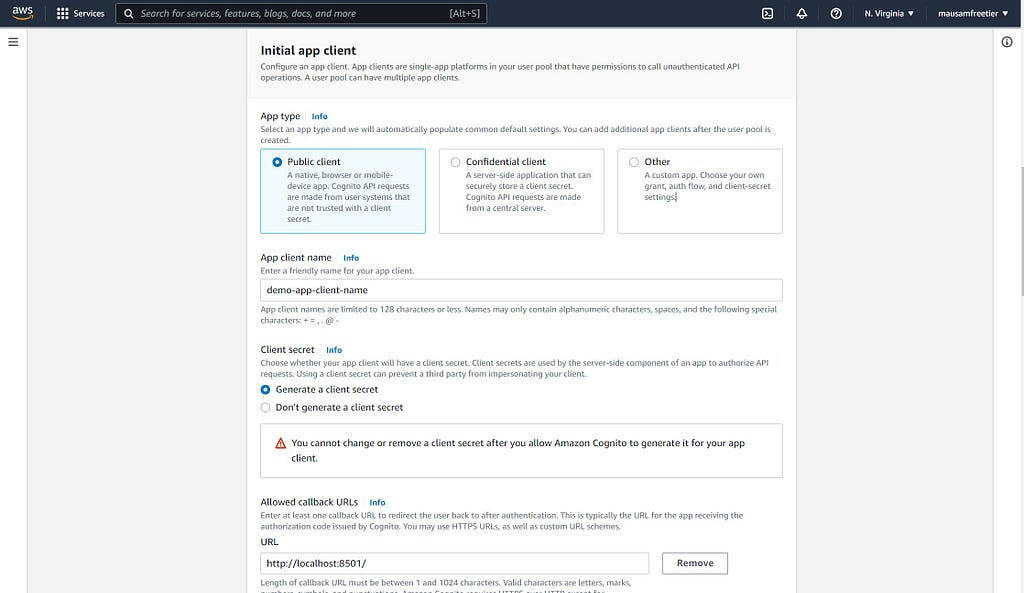
In the Advanced app client settings, in the authentication flows, we use the ‘ALLOW_USER_PASSWORD_AUTH’ option. We leave the rest of the options as their default values.
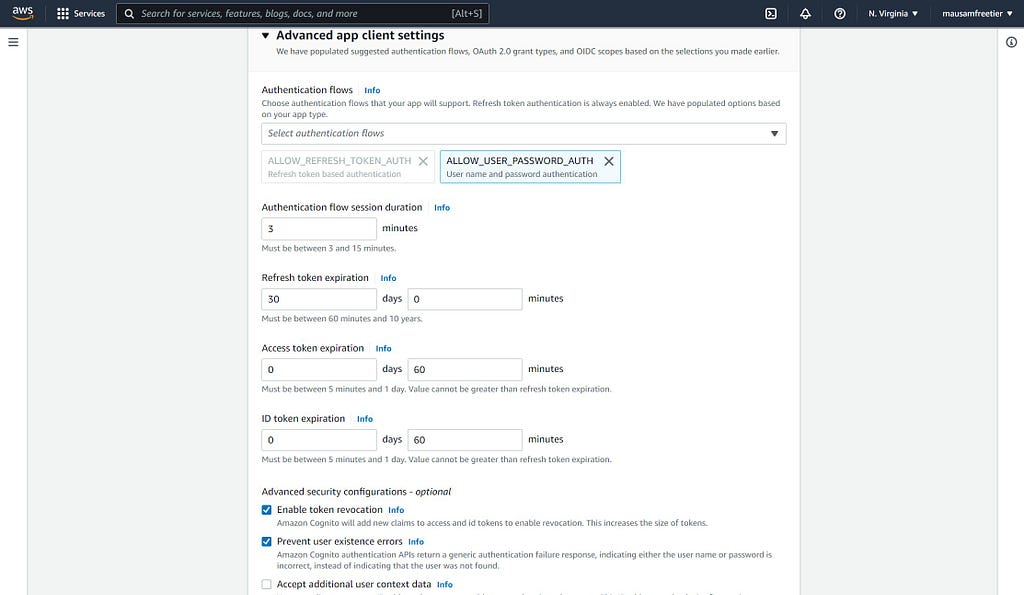
In the Allowed sign-out URLs we again provide the home page of our application, i.e., ‘http://localhost:8501/'. This means that after sign out, the user would be redirected back to the home page of our application.
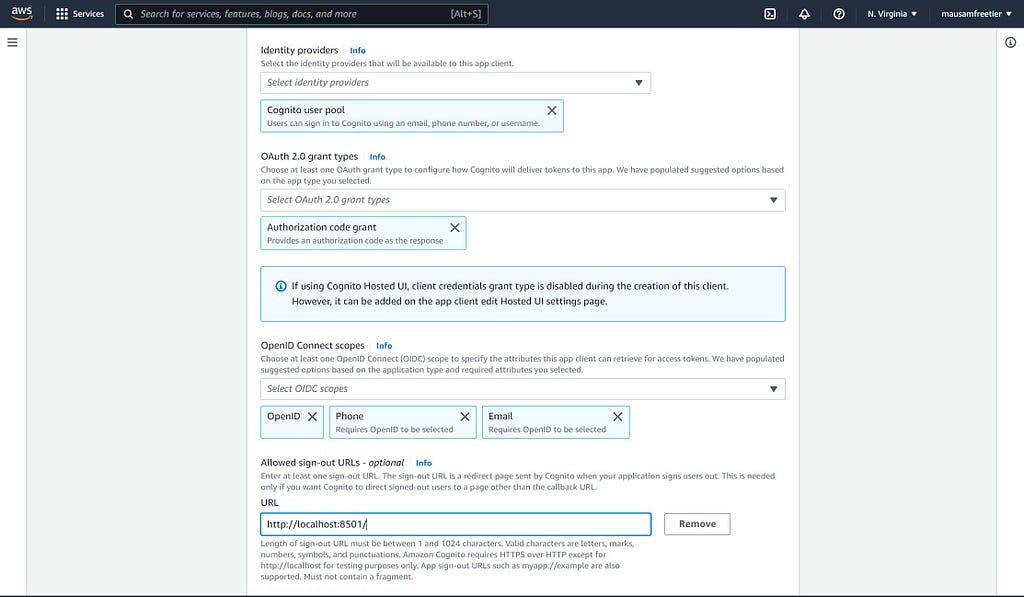
Finally in Step 6, we confirm and create the user pool.
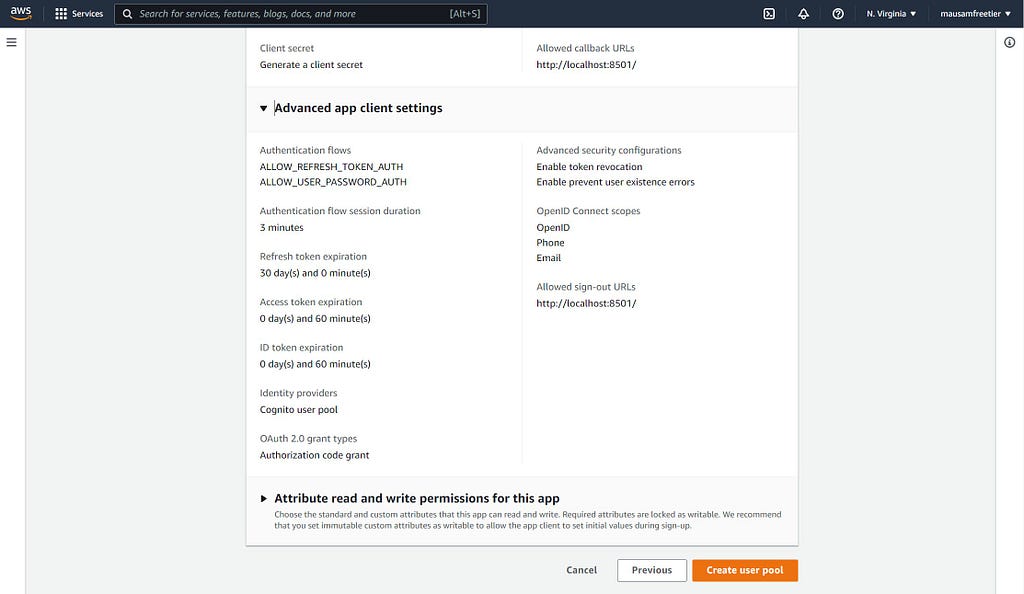
Adding users to AWS Cognito User Pool
Once the user pool has been created, users can be added either manually to the pool or they can self register.
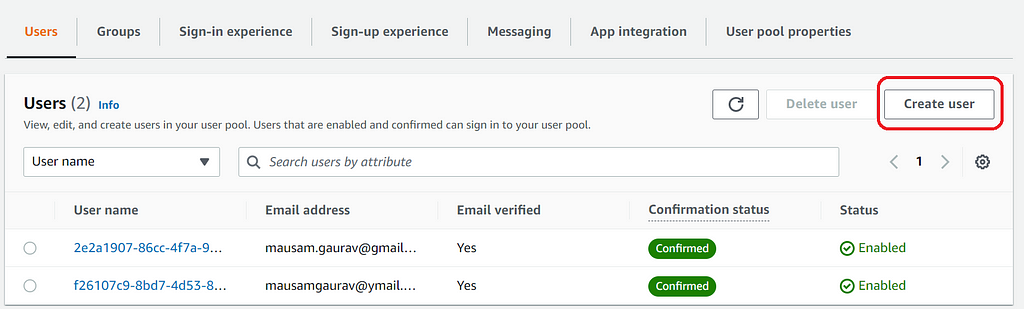
New groups can be created from the ‘Groups’ menu using the ‘Create group’ option. For the purpose of this demo, we need to create two groups ‘CreditAnalysts’ and ‘Underwriters’ and add the corresponding users to it.
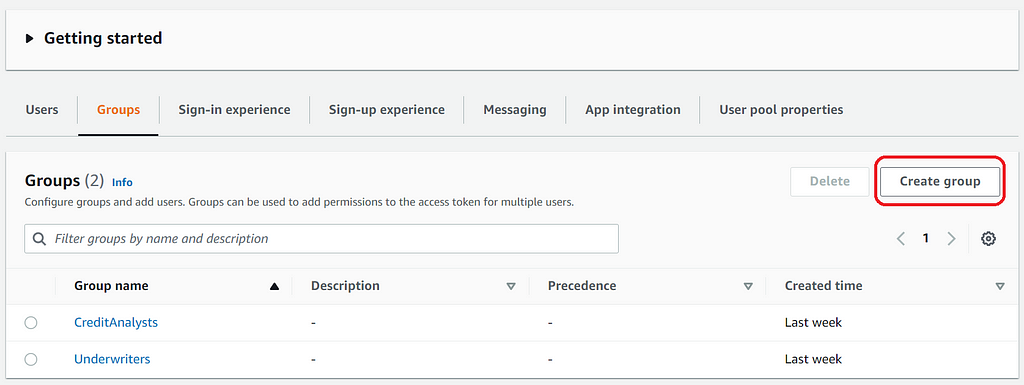
Individual users can be added to groups, by first clicking the clickable user name in the ‘Users’ menu and then clicking the ‘Add user to group’ button. For example, for the purpose of this demo, we have added the user ‘mausam.gaurav@gmail’ to the ‘CreditAnalysts’ group.

Principles — How AWS Cognito would work with Streamlit
If we look at the demo animation shown in the ‘Demo of Multi-page app with login and page-wise access’ section, we see that once a user clicks on the ‘LOG IN’ button, the user is taken to the AWS Cognito hosted sign in page. After successful sign in, the user is redirected back to the home page. After the user is redirected to the home page, the redirected home page URL also contains a query parameter. So the redirected URL might look something like, http://localhost:8501/?code=3f3de7a2-76c2-476a-8032-950c79a519e8 . The query parameter here is ‘code’ and its value is the value after the equal to sign, returned from AWS Cognito after successful authentication. This value can be captured within Streamlit using the function below (Note all functions discussed in this section are from a module called ‘authenticate.py’ on our GitHub repository we mentioned earlier):
import streamlit as st
# ----------------------------------
# Get authorization code after login
# ----------------------------------
def get_auth_code():
"""
Gets auth_code state variable.
Returns:
Nothing.
"""
auth_query_params = st.experimental_get_query_params()
try:
auth_code = dict(auth_query_params)["code"][0]
except (KeyError, TypeError):
auth_code = ""
return auth_code
Once we have this authentication code, we can make a post request to an oauth 2.0 token endpoint as described in the AWS API documentation here to retrieve an access_token, id_token and refresh_token. In the function shown below we only retrieve the access and id tokens.
import os
import streamlit as st
from dotenv import load_dotenv
import requests
import base64
# ------------------------------------
# Read constants from environment file
# ------------------------------------
load_dotenv()
COGNITO_DOMAIN = os.environ.get("COGNITO_DOMAIN")
CLIENT_ID = os.environ.get("CLIENT_ID")
CLIENT_SECRET = os.environ.get("CLIENT_SECRET")
APP_URI = os.environ.get("APP_URI")
# -------------------------------------------------------
# Use authorization code to get user access and id tokens
# -------------------------------------------------------
def get_user_tokens(auth_code):
"""
Gets user tokens by making a post request call.
Args:
auth_code: Authorization code from cognito server.
Returns:
{
'access_token': access token from cognito server if user is successfully authenticated.
'id_token': access token from cognito server if user is successfully authenticated.
}
"""
# Variables to make a post request
token_url = f"{COGNITO_DOMAIN}/oauth2/token"
client_secret_string = f"{CLIENT_ID}:{CLIENT_SECRET}"
client_secret_encoded = str(
base64.b64encode(client_secret_string.encode("utf-8")), "utf-8"
)
headers = {
"Content-Type": "application/x-www-form-urlencoded",
"Authorization": f"Basic {client_secret_encoded}",
}
body = {
"grant_type": "authorization_code",
"client_id": CLIENT_ID,
"code": auth_code,
"redirect_uri": APP_URI,
}
token_response = requests.post(token_url, headers=headers, data=body)
try:
access_token = token_response.json()["access_token"]
id_token = token_response.json()["id_token"]
except (KeyError, TypeError):
access_token = ""
id_token = ""
return access_token, id_token
The access_token can be used to make other AWS Cognito API user requests. For example, using the access_token, the user information can be retrieved using the UserInfo API endpoint.
import os
import streamlit as st
from dotenv import load_dotenv
import requests
import base64
# ------------------------------------
# Read constants from environment file
# ------------------------------------
load_dotenv()
COGNITO_DOMAIN = os.environ.get("COGNITO_DOMAIN")
CLIENT_ID = os.environ.get("CLIENT_ID")
CLIENT_SECRET = os.environ.get("CLIENT_SECRET")
APP_URI = os.environ.get("APP_URI")
# ---------------------------------------------
# Use access token to retrieve user information
# ---------------------------------------------
def get_user_info(access_token):
"""
Gets user info from aws cognito server.
Args:
access_token: string access token from the aws cognito user pool
retrieved using the access code.
Returns:
userinfo_response: json object.
"""
userinfo_url = f"{COGNITO_DOMAIN}/oauth2/userInfo"
headers = {
"Content-Type": "application/json;charset=UTF-8",
"Authorization": f"Bearer {access_token}",
}
userinfo_response = requests.get(userinfo_url, headers=headers)
return userinfo_response.json()
Either the access_token or the id_token can then be base64 decoded to obtain the user_cognito_groups information. For example, after successfully logging in, the authorization code received was ‘3f3de7a2–76c2–476a-8032–950c79a519e8’. Using this authorization code, we made a POST request to the token API end point and the ‘authorization token’ received was the below:
eyJraWQiOiJidWJcL2hHa3N6eXozWmJsMlZMcWdlTTRkN0VYNWtyM2JVelJxSFNNMkVBRT0iLCJhbGciOiJSUzI1NiJ9.eyJzdWIiOiIyZTJhMTkwNy04NmNjLTRmN2EtOWEyOS0xMTczMmM5YzNlMmIiLCJjb2duaXRvOmdyb3VwcyI6WyJDcmVkaXRBbmFseXN0cyJdLCJpc3MiOiJodHRwczpcL1wvY29nbml0by1pZHAudXMtZWFzdC0xLmFtYXpvbmF3cy5jb21cL3VzLWVhc3QtMV9ldUxSaWZNQm4iLCJ2ZXJzaW9uIjoyLCJjbGllbnRfaWQiOiI2M2EzY3IzOGk1aW9mbm10dTh0MGRoOWJoNCIsIm9yaWdpbl9qdGkiOiJkMzZmMjhkOS1hNGIyLTQzMDItYjlmYS1hODA4MWNiZGYxNmEiLCJ0b2tlbl91c2UiOiJhY2Nlc3MiLCJzY29wZSI6Im9wZW5pZCBlbWFpbCIsImF1dGhfdGltZSI6MTY2NDEyNTk5OSwiZXhwIjoxNjY0MTI5NTk5LCJpYXQiOjE2NjQxMjU5OTksImp0aSI6IjU4ZjkwN2Y0LWJkOWMtNGJhMC04NjkxLWUzNzZjNDQ4NTdjMCIsInVzZXJuYW1lIjoiMmUyYTE5MDctODZjYy00ZjdhLTlhMjktMTE3MzJjOWMzZTJiIn0.R2i_YGCTX6cSZRyc19pTslPsEYRoDDGZygTjbIKDuVkqDuW1h9dyiOfS8e1LyzEDcSXGXTIcqMAhCJWIPUwdpzAutpWQdFkvUVd1DnY0Wuga5XiVM5Hc7o0_9JTY8qaO7Oo1T9tRPiNpS90q6HncqGzClHObxYF1E5q9duxpFqSllvxg5DNf7Q5kAMDYzf-b-zYHKkzxw1GXAnFyAI8rT_PZlsm4UolXeSQtR42JtFnrfk3EM5HWH10ro5QKRUqOY1NxN7SH_PGWU3_gEznF53kdwrxK7nUEXstZQau_Va0KUoXrIqzLb3cZkliWE-af3RDYro8ggMmQZbGD2m-hhg
If we base64 decode the above token with a JWT decoder such as https://jwt.io/, we would see that the decoded payload would contain the group information as shown below.
{
"sub": "2e2a1907-86cc-4f7a-9a29-11732c9c3e2b",
"cognito:groups": [
"CreditAnalysts"
],
"iss": "https://cognito-idp.us-east-1.amazonaws.com/us-east-1_euLRifMBn",
"version": 2,
"client_id": "63a3cr38i5iofnmtu8t0dh9bh4",
"origin_jti": "d36f28d9-a4b2-4302-b9fa-a8081cbdf16a",
"token_use": "access",
"scope": "openid email",
"auth_time": 1664125999,
"exp": 1664129599,
"iat": 1664125999,
"jti": "58f907f4-bd9c-4ba0-8691-e376c44857c0",
"username": "2e2a1907-86cc-4f7a-9a29-11732c9c3e2b"
}Decoding the access_token/id_token can be done in Python as below.
import base64
import json
# -------------------------------------------------------
# Decode access token to JWT to get user's cognito groups
# -------------------------------------------------------
# Ref - https://gist.github.com/GuillaumeDerval/b300af6d4f906f38a051351afab3b95c
def pad_base64(data):
"""
Makes sure base64 data is padded.
Args:
data: base64 token string.
Returns:
data: padded token string.
"""
missing_padding = len(data) % 4
if missing_padding != 0:
data += "=" * (4 - missing_padding)
return data
def get_user_cognito_groups(id_token):
"""
Decode id token to get user cognito groups.
Args:
id_token: id token of a successfully authenticated user.
Returns:
user_cognito_groups: a list of all the cognito groups the user belongs to.
"""
if id_token != "":
header, payload, signature = id_token.split(".")
printable_payload = base64.urlsafe_b64decode(pad_base64(payload))
payload_dict = json.loads(printable_payload)
user_cognito_groups = list(dict(payload_dict)["cognito:groups"])
else:
user_cognito_groups = []
return user_cognito_groups
The next step is store the authentication information into Streamlit session variables, so that the variables are shared across pages. If we successfully receive the access token which is not an empty string from the token endpoint, we know that the user was successfully authenticated. The authentication status and the user Cognito group information can be saved into session variables like below.
st.session_state["authenticated"] = True
st.session_state["user_cognito_groups"] = user_cognito_groups
All of the above steps in this section can be achieved using a master function shown below:
import streamlit as st
# -----------------------------
# Set Streamlit state variables
# -----------------------------
def set_st_state_vars():
"""
Sets the streamlit state variables after user authentication.
Returns:
Nothing.
"""
initialise_st_state_vars()
auth_code = get_auth_code()
access_token, id_token = get_user_tokens(auth_code)
user_cognito_groups = get_user_cognito_groups(id_token)
if access_token != "":
st.session_state["auth_code"] = auth_code
st.session_state["authenticated"] = True
st.session_state["user_cognito_groups"] = user_cognito_groups
Note that in the above function we have used an ‘initialise_st_state_vars()’ function to initialise the state variables if they don’t exist. This function looks like below:
# ------------------------------------
# Initialise Streamlit state variables
# ------------------------------------
def initialise_st_state_vars():
"""
Initialise Streamlit state variables.
Returns:
Nothing.
"""
if "auth_code" not in st.session_state:
st.session_state["auth_code"] = ""
if "authenticated" not in st.session_state:
st.session_state["authenticated"] = False
if "user_cognito_groups" not in st.session_state:
st.session_state["user_cognito_groups"] = []
The session variables can be used on particular pages to know whether a user is authenticated and which group the user belongs to. If the user group information matches the one required on a page to access that page, that page would then be accessible to that particular user.
On every page, we first import the authenticate module. The ‘set_st_state_variables()’ function is used on every page to authenticate the user, and display the login and logout buttons (these are custom Streamlit buttons created in Streamlit and defined in the authenticate module).
import components.authenticate as authenticate
# Check authentication when user lands on the page.
authenticate.set_st_state_vars()
# Add login/logout buttons
if st.session_state["authenticated"]:
authenticate.button_logout()
else:
authenticate.button_login()
We can hide/show page content using the state variables. The below is how we ensure that content on a page is only accessible to a user if they are authenticated and/or belong to particular AWS Cognito groups. We check the session state variables — ‘authenticated’ and ‘user_cognito_groups’ using a simple if statement, and when conditions are met the code for the page is run. For example:
if st.session_state["authenticated"] and "Underwriters" in st.session_state["user_cognito_groups"]:
# Show the page content
# Contents of page 1
st.write(
"""This demo illustrates a combination of plotting!..."""
)
# ...
else:
if st.session_state["authenticated"]:
st.write("You do not have access. Please contact the administrator.")
else:
st.write("Please login!")
In the above, the contents of the page are only executed and displayed to the end user if the user successfully authenticated and the user group information received from the server was ‘Underwriters’.
Integrating AWS Cognito into our Streamlit app
To integrate our AWS Cognito User Pool into our app we create a separate ‘authenticate.py’ module as discussed above to encapsulate our functions. We have kept this ‘authenticate.py’ file in a directory called ‘components’ side-by-side the ‘pages’ directory. In the ‘components’ directory, we also create a .env file which would keep some of our AWS Cognito client settings. Note that we have also added an __init__.py file in the components directory so that the components directory can be imported as a module.
Home.py
└─── components/
└─── __init__.py
└─── .env
└─── authenticate.py
└─── pages/
└─── 1_📈_Plotting_Demo.py
└─── 2_🌍_Mapping_Demo.py
└─── 3_📊_DataFrame_Demo.py
The contents of the .env file would look something like below. Please note that we have not pushed the actual .env file to the GitHub repository. In practice too you should not push you AWS credentials to your repository due to security concerns.
COGNITO_DOMAIN = "https://myappauthentication.auth.us-east-1.amazoncognito.com"
CLIENT_ID = "xyz"
CLIENT_SECRET = "secret-secret"
APP_URI = "http://localhost:8501/"
The actual values of these environment variables should be the ones present in your AWS Cognito User Pool. For example the ‘CLIENT_ID’ and ‘CLIENT_SECRET’ values would come from the below area on the managed AWS Cognito console.
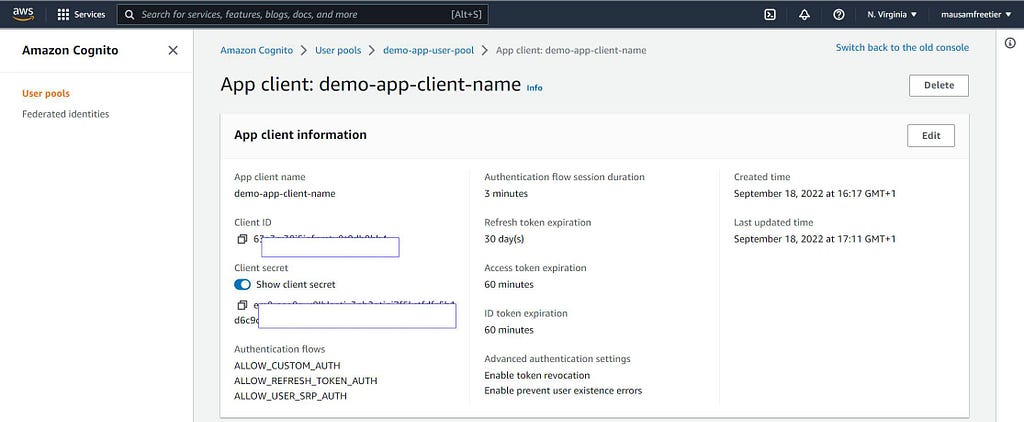
The complete ‘authenticate.py’ module looks like below.
import os
import streamlit as st
from dotenv import load_dotenv
import requests
import base64
import json
# ------------------------------------
# Read constants from environment file
# ------------------------------------
load_dotenv()
COGNITO_DOMAIN = os.environ.get("COGNITO_DOMAIN")
CLIENT_ID = os.environ.get("CLIENT_ID")
CLIENT_SECRET = os.environ.get("CLIENT_SECRET")
APP_URI = os.environ.get("APP_URI")
# ------------------------------------
# Initialise Streamlit state variables
# ------------------------------------
def initialise_st_state_vars():
"""
Initialise Streamlit state variables.
Returns:
Nothing.
"""
if "auth_code" not in st.session_state:
st.session_state["auth_code"] = ""
if "authenticated" not in st.session_state:
st.session_state["authenticated"] = False
if "user_cognito_groups" not in st.session_state:
st.session_state["user_cognito_groups"] = []
# ----------------------------------
# Get authorization code after login
# ----------------------------------
def get_auth_code():
"""
Gets auth_code state variable.
Returns:
Nothing.
"""
auth_query_params = st.experimental_get_query_params()
try:
auth_code = dict(auth_query_params)["code"][0]
except (KeyError, TypeError):
auth_code = ""
return auth_code
# ----------------------------------
# Set authorization code after login
# ----------------------------------
def set_auth_code():
"""
Sets auth_code state variable.
Returns:
Nothing.
"""
initialise_st_state_vars()
auth_code = get_auth_code()
st.session_state["auth_code"] = auth_code
# -------------------------------------------------------
# Use authorization code to get user access and id tokens
# -------------------------------------------------------
def get_user_tokens(auth_code):
"""
Gets user tokens by making a post request call.
Args:
auth_code: Authorization code from cognito server.
Returns:
{
'access_token': access token from cognito server if user is successfully authenticated.
'id_token': access token from cognito server if user is successfully authenticated.
}
"""
# Variables to make a post request
token_url = f"{COGNITO_DOMAIN}/oauth2/token"
client_secret_string = f"{CLIENT_ID}:{CLIENT_SECRET}"
client_secret_encoded = str(
base64.b64encode(client_secret_string.encode("utf-8")), "utf-8"
)
headers = {
"Content-Type": "application/x-www-form-urlencoded",
"Authorization": f"Basic {client_secret_encoded}",
}
body = {
"grant_type": "authorization_code",
"client_id": CLIENT_ID,
"code": auth_code,
"redirect_uri": APP_URI,
}
token_response = requests.post(token_url, headers=headers, data=body)
try:
access_token = token_response.json()["access_token"]
id_token = token_response.json()["id_token"]
except (KeyError, TypeError):
access_token = ""
id_token = ""
return access_token, id_token
# ---------------------------------------------
# Use access token to retrieve user information
# ---------------------------------------------
def get_user_info(access_token):
"""
Gets user info from aws cognito server.
Args:
access_token: string access token from the aws cognito user pool
retrieved using the access code.
Returns:
userinfo_response: json object.
"""
userinfo_url = f"{COGNITO_DOMAIN}/oauth2/userInfo"
headers = {
"Content-Type": "application/json;charset=UTF-8",
"Authorization": f"Bearer {access_token}",
}
userinfo_response = requests.get(userinfo_url, headers=headers)
return userinfo_response.json()
# -------------------------------------------------------
# Decode access token to JWT to get user's cognito groups
# -------------------------------------------------------
# Ref - https://gist.github.com/GuillaumeDerval/b300af6d4f906f38a051351afab3b95c
def pad_base64(data):
"""
Makes sure base64 data is padded.
Args:
data: base64 token string.
Returns:
data: padded token string.
"""
missing_padding = len(data) % 4
if missing_padding != 0:
data += "=" * (4 - missing_padding)
return data
def get_user_cognito_groups(id_token):
"""
Decode id token to get user cognito groups.
Args:
id_token: id token of a successfully authenticated user.
Returns:
user_cognito_groups: a list of all the cognito groups the user belongs to.
"""
if id_token != "":
header, payload, signature = id_token.split(".")
printable_payload = base64.urlsafe_b64decode(pad_base64(payload))
payload_dict = json.loads(printable_payload)
user_cognito_groups = list(dict(payload_dict)["cognito:groups"])
else:
user_cognito_groups = []
return user_cognito_groups
# -----------------------------
# Set Streamlit state variables
# -----------------------------
def set_st_state_vars():
"""
Sets the streamlit state variables after user authentication.
Returns:
Nothing.
"""
initialise_st_state_vars()
auth_code = get_auth_code()
access_token, id_token = get_user_tokens(auth_code)
user_cognito_groups = get_user_cognito_groups(id_token)
if access_token != "":
st.session_state["auth_code"] = auth_code
st.session_state["authenticated"] = True
st.session_state["user_cognito_groups"] = user_cognito_groups
# -----------------------------
# Login/ Logout HTML components
# -----------------------------
login_link = f"{COGNITO_DOMAIN}/login?client_id={CLIENT_ID}&response_type=code&scope=email+openid&redirect_uri={APP_URI}"
logout_link = f"{COGNITO_DOMAIN}/logout?client_id={CLIENT_ID}&logout_uri={APP_URI}"
html_css_login = """
<style>
.button-login {
background-color: skyblue;
color: white !important;
padding: 1em 1.5em;
text-decoration: none;
text-transform: uppercase;
}
.button-login:hover {
background-color: #555;
text-decoration: none;
}.button-login:active {
background-color: black;
}</style>
"""
html_button_login = (
html_css_login
+ f"<a href='{login_link}' class='button-login' target='_self'>Log In</a>"
)
html_button_logout = (
html_css_login
+ f"<a href='{logout_link}' class='button-login' target='_self'>Log Out</a>"
)
def button_login():
"""
Returns:
Html of the login button.
"""
return st.sidebar.markdown(f"{html_button_login}", unsafe_allow_html=True)
def button_logout():
"""
Returns:
Html of the logout button.
"""
return st.sidebar.markdown(f"{html_button_logout}", unsafe_allow_html=True)
If we read the ‘authenticate.py’ module, the functions are self explanatory. The order in which these functions would be executed on a page are in the master function called ‘set_st_state_variables()’. As already discussed, what this function does is that whenever a user lands on a page, first it tries to create the session state variables if they don’t exist and then assign default values. Then it gets the authorization code using the get_auth_code() function. Using the ‘get_user_tokens(auth_code)’ function, the access and id token are retrieved. Then using the ‘get_user_cognito_groups(id_token)’ function, the user_cognito_groups information is received. These are then stored in the Streamlit session variables.
The authenticate module also has two customized html link buttons called button_login() and button_logout() which are used on every page to display the sign in and sign out buttons. The code for these buttons are pretty simple — we just create a Streamlit element using custom HTML markdown for URL links, which have been styled using CSS to look like buttons. Using the Streamlit, ‘st.sidebar.markdown’, we ensure that the buttons appear on the sidebar.
Now we just modify every Streamlit page as discussed before, to import the authenticate module and modify the page code accordingly to allow user access to contents of the page based on whether the user is authenticated and whether they belong to particular groups.
The code for the individual pages now look like below.
Home.py
import streamlit as st
import components.authenticate as authenticate
st.set_page_config(
page_title="Home",
page_icon="👋",
)
st.write("# Welcome to Streamlit! 👋")st.markdown(
"""
Streamlit is an open-source app framework built specifically for
Machine Learning and Data Science projects.
**👈 Select a demo from the sidebar** to see some examples
of what Streamlit can do!
### Want to learn more?
- Check out [streamlit.io](https://streamlit.io)
- Jump into our [documentation](https://docs.streamlit.io)
- Ask a question in our [community
forums](https://discuss.streamlit.io)
### See more complex demos
- Use a neural net to [analyze the Udacity Self-driving Car Image
Dataset](https://github.com/streamlit/demo-self-driving)
- Explore a [New York City rideshare dataset](https://github.com/streamlit/demo-uber-nyc-pickups)
"""
)
# Check authentication when user lands on the home page.
authenticate.set_st_state_vars()
# Add login/logout buttons
if st.session_state["authenticated"]:
authenticate.button_logout()
else:
authenticate.button_login()
As discussed, if look at the code at the bottom, we first check authentication using the ‘authenticate.set_st_state_vars()’ function, when a user lands on a page. Then, on this page, we just check whether a user is authenticated and display the login button if user is not authenticated and the logout button if the user is authenticated.
pages/1_📈_Plotting_Demo.py
import streamlit as st
import time
import numpy as np
import components.authenticate as authenticate
# Page configuration
st.set_page_config(page_title="Plotting Demo", page_icon="📈")
# Check authentication
authenticate.set_st_state_vars()
# Add login/logout buttons
if st.session_state["authenticated"]:
authenticate.button_logout()
else:
authenticate.button_login()
# Rest of the page
st.markdown("# Plotting Demo")
st.sidebar.header("Plotting Demo")
if (
st.session_state["authenticated"]
and "Underwriters" in st.session_state["user_cognito_groups"]
):
st.write(
"""This demo illustrates a combination of plotting and animation with
Streamlit. We're generating a bunch of random numbers in a loop for around
5 seconds. Enjoy!"""
)
progress_bar = st.sidebar.progress(0)
status_text = st.sidebar.empty()
last_rows = np.random.randn(1, 1)
chart = st.line_chart(last_rows)
for i in range(1, 101):
new_rows = last_rows[-1, :] + np.random.randn(5, 1).cumsum(axis=0)
status_text.text("%i%% Complete" % i)
chart.add_rows(new_rows)
progress_bar.progress(i)
last_rows = new_rows
time.sleep(0.05)
progress_bar.empty()
# Streamlit widgets automatically run the script from top to bottom. Since
# this button is not connected to any other logic, it just causes a plain
# rerun.
st.button("Re-run")
else:
if st.session_state["authenticated"]:
st.write("You do not have access. Please contact the administrator.")
else:
st.write("Please login!")
On this page we first check authentication status. Next we display the login/logout buttons as per the authentication status. Further we check whether a user is authenticated and whether the user belongs to the ‘Underwriters’ group. If these conditions are met, the code for the page is executed and displayed to the user. If these conditions are not met, the user is shown a message ‘Please login!’ or ‘You do not have access. Please contact administrator.’ depending on the values of the session state variables.
pages/2_🌍_Mapping_Demo.py
import streamlit as st
import pandas as pd
import pydeck as pdk
from urllib.error import URLError
import components.authenticate as authenticate
# Page configuration
st.set_page_config(page_title="Mapping Demo", page_icon="🌍")
# Check authentication
authenticate.set_st_state_vars()
# Add login/logout buttons
if st.session_state["authenticated"]:
authenticate.button_logout()
else:
authenticate.button_login()
# Rest of the page
st.markdown("# Mapping Demo")
st.sidebar.header("Mapping Demo")
if (
st.session_state["authenticated"]
and "CreditAnalysts" in st.session_state["user_cognito_groups"]
):
st.write(
"""This demo shows how to use
[`st.pydeck_chart`](https://docs.streamlit.io/library/api-reference/charts/st.pydeck_chart)
to display geospatial data."""
)
@st.experimental_memo
def from_data_file(filename):
url = (
"http://raw.githubusercontent.com/streamlit/"
"example-data/master/hello/v1/%s" % filename
)
return pd.read_json(url)
try:
ALL_LAYERS = {
"Bike Rentals": pdk.Layer(
"HexagonLayer",
data=from_data_file("bike_rental_stats.json"),
get_position=["lon", "lat"],
radius=200,
elevation_scale=4,
elevation_range=[0, 1000],
extruded=True,
),
"Bart Stop Exits": pdk.Layer(
"ScatterplotLayer",
data=from_data_file("bart_stop_stats.json"),
get_position=["lon", "lat"],
get_color=[200, 30, 0, 160],
get_radius="[exits]",
radius_scale=0.05,
),
"Bart Stop Names": pdk.Layer(
"TextLayer",
data=from_data_file("bart_stop_stats.json"),
get_position=["lon", "lat"],
get_text="name",
get_color=[0, 0, 0, 200],
get_size=15,
get_alignment_baseline="'bottom'",
),
"Outbound Flow": pdk.Layer(
"ArcLayer",
data=from_data_file("bart_path_stats.json"),
get_source_position=["lon", "lat"],
get_target_position=["lon2", "lat2"],
get_source_color=[200, 30, 0, 160],
get_target_color=[200, 30, 0, 160],
auto_highlight=True,
width_scale=0.0001,
get_width="outbound",
width_min_pixels=3,
width_max_pixels=30,
),
}
st.sidebar.markdown("### Map Layers")
selected_layers = [
layer
for layer_name, layer in ALL_LAYERS.items()
if st.sidebar.checkbox(layer_name, True)
]
if selected_layers:
st.pydeck_chart(
pdk.Deck(
map_style="mapbox://styles/mapbox/light-v9",
initial_view_state={
"latitude": 37.76,
"longitude": -122.4,
"zoom": 11,
"pitch": 50,
},
layers=selected_layers,
)
)
else:
st.error("Please choose at least one layer above.")
except URLError as e:
st.error(
"""
**This demo requires internet access.**
Connection error: %s
"""
% e.reason
)
else:
if st.session_state["authenticated"]:
st.write("You do not have access. Please contact the administrator.")
else:
st.write("Please login!")
On this page, we check the same things as the first page and execute the page accordingly. The only difference is that we check whether a user belongs to the ‘CreditAnalysts’ group or not.
Note that we have skipped the third page for authentication and user access, so there are no changes to it.
With the pages setup, if you spin up the Streamlit app again, we should now see user authentication and section access in our app as shown in the demo at the beginning of the article.
The GitHub page for the article is here.
Hope you enjoyed the article. Happy Streamlitting 🚣 !!
Building a multi-page app with Streamlit and restricting user access to pages using AWS Cognito was originally published in Level Up Coding on Medium, where people are continuing the conversation by highlighting and responding to this story.
This content originally appeared on Level Up Coding - Medium and was authored by Mausam Gaurav
Mausam Gaurav | Sciencx (2022-10-06T14:54:50+00:00) Building a multi-page app with Streamlit and restricting user access to pages using AWS Cognito. Retrieved from https://www.scien.cx/2022/10/06/building-a-multi-page-app-with-streamlit-and-restricting-user-access-to-pages-using-aws-cognito/
Please log in to upload a file.
There are no updates yet.
Click the Upload button above to add an update.
