This content originally appeared on Envato Tuts+ Tutorials and was authored by Andrei Marius
In the following tutorial, you will learn how to reduce Illustrator file size using several methods.
Once you learn how to make a file size smaller in Illustrator you can head over to Envato Elements where you can get unlimited downloads of stock videos, music, graphics, photos, fonts, and more. This set of icons is just one of the many examples.
What You'll Learn in This Illustrator Tutorial
- How to reduce Illustrator file size
- How to make an Illustrator file smaller
1. How to Make an Illustrator File Smaller Using Compression
First, you can reduce the Illustrator file size as you save your document. Go to File > Save As or press Shift-Control-S to save your document. Select Adobe Illustrator(.Ai) for the file type and set the name of your document, and then press Save.
Uncheck that Create PDF Compatible File box and make sure that the Use Compression box is checked and then click OK to save the file reduced in size. Check the Create PDF Compatible File box whenever you want your Ai document to be compatible with other Adobe apps.



Using this technique, my Dripping Blood Text Effect file size is reduced from 19.1 MB to 2.94 MB.



2. How to Make an Illustrator File Smaller by Lowering the Resolution
File size is determined by the number of pixels, so lowering the Resolution of your document will reduce the file size. Go to Effects > Document Raster Effects Settings and select a lower Resolution.
Lowering the Resolution from 300 ppi to 72 ppi for this Spring Text Effect reduces the file size from 13.7 MB to 6.08 MB.

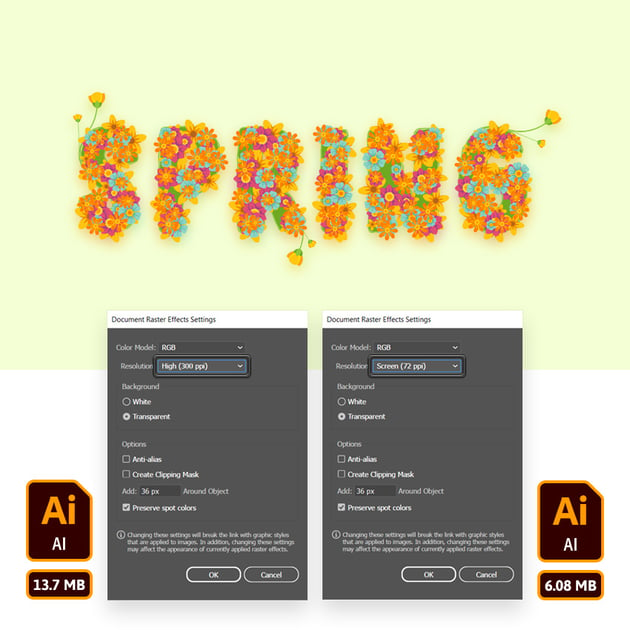

Keep in mind that this technique may not work well for documents in which you use raster effects. Lowering the Resolution for such documents will change the look of your final design. This Summer Text Effect is a perfect example.



3. How to Make an Illustrator File Smaller by Simplifying the Vector Paths
Each vector point is data within a file, so decreasing the number of anchor points from your vector paths reduces the file size. Select the vector path that you wish to simplify and go to Object > Path > Simplify.
Drag that slider to manually adjust the number of points from your selection, press the Auto-Simplify button, or click that 3 dots button to get access to some extra Simplify settings. Play with these settings to lower the number of anchor points as much as you can, without affecting the final look of your design.



This method can be pretty useful if you've got complex vector files or have used complex Image Trace elements. Decreasing the number of points from 24782 to 17802 for this Engraved Effect Illustration reduced the file size from 7.55 MB to 4.33 MB.



4. How to Make an Illustrator File Smaller by Linking Photos
Any photo that you add to a design will increase the file size. Keeping the photos as linked elements will reduce the file size. To relink a photo that's embedded in your design, open the Links panel (Window > Links) and click that Relink button from the bottom bar.
Relinking the paper photo used for this Vintage Circular Logo reduced the file size from 44.7 MB to 26 MB.



The only downside of this technique is that you need to keep the linked photo on your computer and carry it along with the Ai file if you need to open it on another computer.
If you move a photo from its linked location, your photo will show a missing link in the Links panel. Remember to relink the photo before you close the document, otherwise the photo won't be visible when you reopen the document. Relinking the photo will fix this issue.



5. How to Make an Illustrator File Smaller by Cleaning the Panels
Swatches, symbols, and graphic styles add to the final file size, so cleaning up the Swatches, Symbols, and Graphic Styles panels will considerably reduce the file size. Keep in mind that you can hold down the Shift key to easily select a bunch of swatches, symbols, or graphic styles.
In most cases, you might want to keep some assets that are used in your design. Still, removing the unused assets will help to reduce the file size.



In this extreme example, removing all the swatches, symbols, and graphic styles dropped the file size from 3.76 MB to 248 KB.



6. How to Reduce Illustrator File Size Using Symbols
Considering that each vector point is data within a file, when possible, you can replace complex vector shapes with symbols. To save a shape or a group of shapes as a symbol, open the Symbols panel (Window > Symbols) and click the New Symbol button.



In this example, instead of having three instances of the same flower, I save the flower as a symbol and use the Symbol Sprayer Tool (Shift-S) to add the three flowers. This reduced the file size from 3.75 MB to 1.43 MB.



7. How to Make a File Size Smaller in Illustrator When Using Blends
Finally, reducing the number of steps from a blend will reduce the file size. Fewer steps means fewer vector points, which translates to a lower file size.
Select your blend and go to Object > Blend > Blending Options or double-click the Blend Tool from your toolbar. Select Specified Steps from the Spacing drop-down menu and lower the existing value, and then click OK.



Lowering the blend steps from 200 to 3 for this Palm Tree Logo reduced the file size from 368 KB to 344 KB.



Congratulations! You're Done!
Now that you know how to make a file size smaller in Illustrator, feel free to use these techniques in your future projects.
You can find some great sources of inspiration at Envato Elements, with interesting solutions to improve your design portfolio.
Popular Assets From Envato Elements
Envato Elements is an excellent resource for vector assets. Here's a short list of some of the most popular designs that you can find.
Burger Food Elements (EPS, PSD, PDF)
Now that you know how to reduce Illustrator file size, you can easily simplify these complex vector shapes if you wish to use these designs and reduce the file size.



Coffee Logo (AI, EPS, JPG, PDF, PNG, PSD)
Keep it smooth and simple with this minimalist coffee logo. This could be the perfect solution if you're looking for a simple yet elegant design.



Poster Illustration (EPS, AI)
Go bold and colorful with this vibrant poster illustration. This is a 100% scalable vector design, so you can easily adjust the colors.



Seamless Chili Pepper Pattern (EPS, JPG)
Looking for something more minimalist? Check out this seamless chili pepper pattern and use it whenever you need to add a simple background.



10 Concrete Grunge Textures (JPG)
Looking for some subtle grunge textures? Check out this set of concrete grunge textures and feel free to use them for simple background or overlay effects.



Want to Learn More?
We have loads of tutorials on Envato Tuts+, from beginner to intermediate level. Take a look!
This content originally appeared on Envato Tuts+ Tutorials and was authored by Andrei Marius
Andrei Marius | Sciencx (2022-10-24T12:27:38+00:00) How to Reduce Illustrator File Size. Retrieved from https://www.scien.cx/2022/10/24/how-to-reduce-illustrator-file-size/
Please log in to upload a file.
There are no updates yet.
Click the Upload button above to add an update.














