This content originally appeared on Level Up Coding - Medium and was authored by Siddhardha
Creating a High-Performing Barcode/QR Code Scanner in Flutter — Tips, Tricks and Advanced Feature
Unlocking the Full Potential of Flutter’s Camera Package to Create a Robust and User-Friendly Barcode/QR Code Scanner
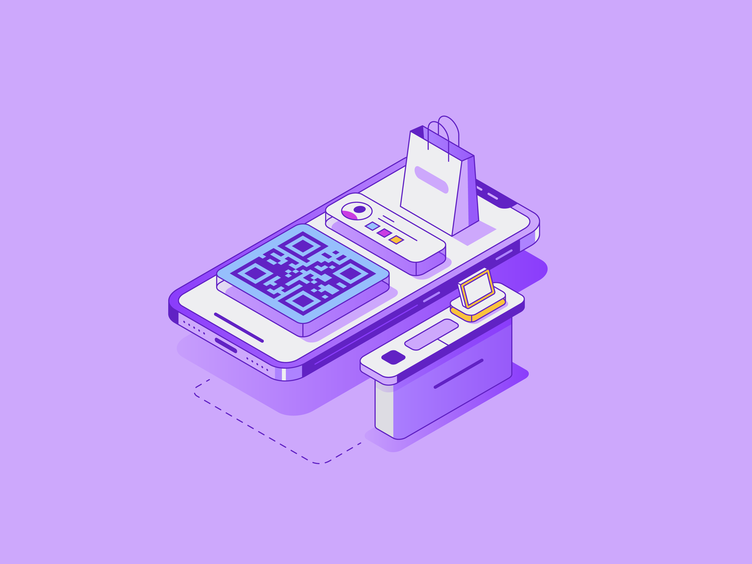
In today’s digital age, barcode and QR code scanning have become essential features in many mobile applications. Whether it’s for product scanning in retail apps or for ticket scanning in event management apps, the ability to scan and decode barcodes and QR codes can add a lot of value to an app.
As a mobile developer, I have always been fascinated by the endless possibilities that barcode and QR code scanning can bring to mobile applications. The ability to scan products in retail apps, check-in to events, and access information with just a simple scan, is not just a convenience, but a necessity. And as I embark on creating my very own barcode/QR code scanner using Flutter’s camera package, I can’t help but feel a sense of excitement and anticipation.
In this article, I will take you on a journey through the process of creating a scanner that is not only functional but also visually stunning. From setting up the project to adding advanced features and functionalities, we’ll be exploring every aspect of creating a dynamic and user-friendly scanner. We will delve into the depths of the camera package and unleash its full potential to create a scanner that stands out from the rest.
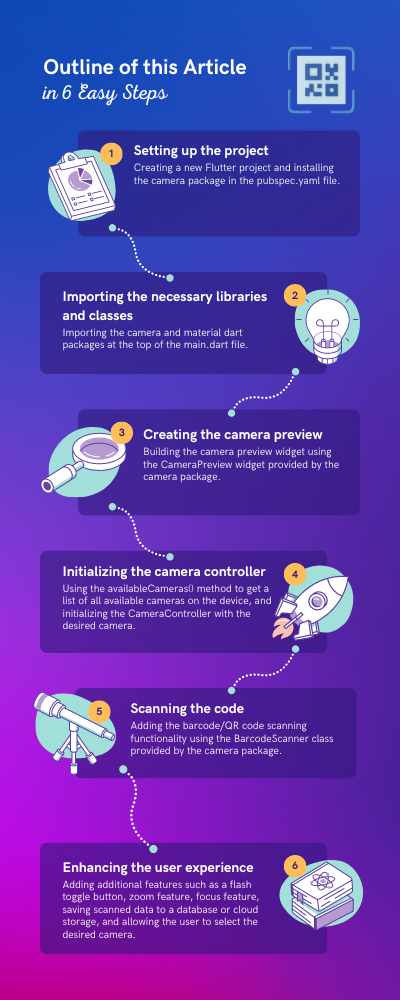
Setting up the project
The first step in creating our scanner is to set up a new Flutter project. Once the project is set up, we need to install the camera package. To do this, add the following line of code to the pubspec.yaml file:
camera: ^0.5.8+1
The camera package provides a CameraController class which we will use to control the camera. We need to import the necessary libraries and classes. At the top of your main.dart file, add the following imports:
import 'package:camera/camera.dart';
import 'package:flutter/material.dart';
Creating the camera preview
Next, we will build the camera preview widget. This widget will display the camera’s live feed on the screen and allow us to take a picture. To do this, we will use the CameraPreview widget provided by the camera package.
CameraPreview(_controller),
It takes a CameraController object as a parameter which we need to initialize with the desired camera.
final cameras = await availableCameras();
final firstCamera = cameras.first;
_controller = CameraController(firstCamera, ResolutionPreset.medium);
await _controller.initialize();
In the above code, we are using the availableCameras() method provided by the camera package to get a list of all the available cameras on the device. Then we are initializing CameraController the first camera in the list and set the resolution to medium using ResolutionPreset.medium.
Scanning the code
Now that we have the camera preview on the screen, we can add the barcode/QR code scanning functionality. The camera package provides a BarcodeScanner the class that can be used for this purpose.
var result = await BarcodeScanner.scan();
This will return a ScanResultobject containing the scanned data. To display the scanned data on the screen, we can use a Text widget.
Text(result.rawContent)
You can also add options to switch between barcode and QR code scanning using BarcodeScanner.scan(onlyFormat: BarcodeFormat.qr)

Enhancing the user experience
To enhance the user experience, we can add a flash toggle button, zoom feature and focus feature. The flash toggle button can be implemented using the _controller.toggleFlash() method. The zoom feature can be implemented using the _controller.zoom(value) method where the value is double between 0 and 1. The focus feature can be implemented using the _controller.setFocus(point) method where a point is a Offset object representing the point on the screen where the focus should be set
[data:image/svg+xml,%3csvg%20xmlns=%27http://www.w3.org/2000/svg%27%20version=%271.1%27%20width=%2730%27%20height=%2730%27/%3e](data:image/svg+xml,%3csvg%20xmlns=%27http://www.w3.org/2000/svg%27%20version=%271.1%27%20width=%2730%27%20height=%2730%27/%3e)
Additionally, You can also add a function to save the scanned data to a database or cloud storage for future reference. This way, users can access the scanned data at a later time. You can use popular databases like Firebase or cloud storage services like AWS S3 to store the data.
Furthermore, another feature that can be added is the ability for the user to select the desired camera (front or back). This can be done by providing options for the user to select the camera and then initializing the CameraController with the selected camera.
To learn more about implementing the camera package in Flutter, you can refer to the camera package documentation and the Flutter camera app tutorial. To learn more about using Firebase and AWS S3 to store data, you can refer to the Firebase documentation and the AWS S3 documentation.
Another feature that you may want to consider is the ability to scan multiple codes at once. You can achieve this by using a loop or a recursive function that repeatedly calls the BarcodeScanner.scan() method, until the user decides to stop scanning or a certain number of scans is reached.
You can also include an option to scan codes in the background, allowing the user to continue using the app while the scanner is running. This can be achieved by using a background service or a plugin like the flutter_background_geolocation to run the scanner in the background.
To improve the performance of the scanner, you can also consider using a faster scanning library like zxing, which is a popular open-source barcode scanning library for Java and Android. It can be used in Flutter by creating a wrapper around it using a plugin like flutter_barcode_scanner
Finally, you may want to consider implementing a feature to scan barcodes or QR codes from an image file, which allows the user to scan codes from an existing image file or screenshot. This can be achieved by using a library like pyzbar, which can be used to extract the barcode or QR code data from an image file.
[data:image/svg+xml,%3csvg%20xmlns=%27http://www.w3.org/2000/svg%27%20version=%271.1%27%20width=%2730%27%20height=%2730%27/%3e](data:image/svg+xml,%3csvg%20xmlns=%27http://www.w3.org/2000/svg%27%20version=%271.1%27%20width=%2730%27%20height=%2730%27/%3e)
Additionally, you may also want to consider adding a user interface element such as a button or a gesture detector to trigger the barcode/QR code scanning functionality. This will provide a more intuitive and user-friendly experience for your users.
Also, you might want to consider adding a loading indicator or a message to inform the user that the scanning is in progress, so the user knows what’s happening and can have a better understanding of the app’s functionality.
In addition, you may want to consider error handling in case the scanning process fails. For example, you can display an error message or a dialogue box to inform the user that the scanning failed, and ask the user to try again.
Finally, it’s also a good idea to test your barcode/QR code scanner on different devices and platforms to ensure that it works correctly and provides a seamless experience for your users.
Overall, creating a barcode/QR code scanner in Flutter using the camera package is a relatively straightforward process, but by adding some additional features and functionalities, you can provide an even better user experience and make your app stand out.
Thank you for taking the time to read this blog. I hope you found the information provided to be helpful and informative. If you have any further questions or comments, please don’t hesitate to reach out. Thank you again for reading!
If you liked this article, don’t forget to leave a clap and follow!
Creating a High-Performing Barcode/QR Code Scanner in Flutter — Tips, Tricks and Advanced Feature was originally published in Level Up Coding on Medium, where people are continuing the conversation by highlighting and responding to this story.
This content originally appeared on Level Up Coding - Medium and was authored by Siddhardha
Siddhardha | Sciencx (2023-02-01T12:50:26+00:00) Creating a High-Performing Barcode/QR Code Scanner in Flutter — Tips, Tricks and Advanced Feature. Retrieved from https://www.scien.cx/2023/02/01/creating-a-high-performing-barcode-qr-code-scanner-in-flutter-tips-tricks-and-advanced-feature/
Please log in to upload a file.
There are no updates yet.
Click the Upload button above to add an update.
