This content originally appeared on Level Up Coding - Medium and was authored by Shanaka DeSoysa
Learn how to integrate GPT-3 into your custom Google Sheets functions for effortless text generation.

Introduction
- GPT-3 (Generative Pre-trained Transformer 3) is a state-of-the-art language processing AI model developed by OpenAI. It has been trained on a massive amount of data and can generate human-like text on a wide range of topics. It can be used for tasks such as language translation, text summarization, question answering, and more.
- Integrating GPT-3 into Google Sheets can be extremely useful for a variety of purposes, such as automating repetitive tasks, generating content, and answering questions quickly. By creating a custom function using Google Apps Script, you can easily access GPT-3’s capabilities and add them to your workflow. This can save you time and improve the efficiency of your work.
In this guide, you will learn how to set up the OpenAI API and create a custom function in Google Sheets that utilizes GPT-3 to answer questions for a given prompt. With this function, you will be able to access the power of GPT-3 and leverage it to improve your workflow and automate tasks.
Setting up the OpenAI API
- To use GPT-3 in your custom function, you’ll first need to sign up for an API key on the OpenAI website. You can sign up for a free API key at https://beta.openai.com/account/api-keys. Once you have your key, make sure to keep it secure and not to share it with anyone.
- Next, you’ll need to understand the endpoint and payload for GPT-3 requests. The endpoint for GPT-3 requests is https://api.openai.com/v1/completions. The payload should include the following parameters:
- model: the GPT-3 model to use.
- prompt: the text you want GPT-3 to complete.
- max_tokens: the maximum number of tokens to generate.
- temperature: the sampling temperature to use. GPT-3 temperature refers to a parameter that controls the randomness or “creativity” of the generated text. The temperature value is a float value that ranges from 0 to 1, with lower values resulting in more conservative, predictable text, and higher values resulting in more creative, unpredictable text.
- api_key: your OpenAI API key.
- Additionally, you need to pass the “Authorization” header with value “Bearer YOUR_API_KEY”
- Keep in mind that usage of the API and the specific models have costs associated with them, so make sure you are aware of the usage limits and costs before using it in production.
With the API key and understanding of the endpoint and payload, you’ll be able to make GPT-3 requests to the OpenAI API and generate text for your custom function in Google Sheets.
Creating the custom function in Google Sheets
- To create the custom function in Google Sheets, you’ll need to use Google Apps Script. To do this, open a Google Sheet and navigate to the “Extensions” menu, then select “Apps Script.”
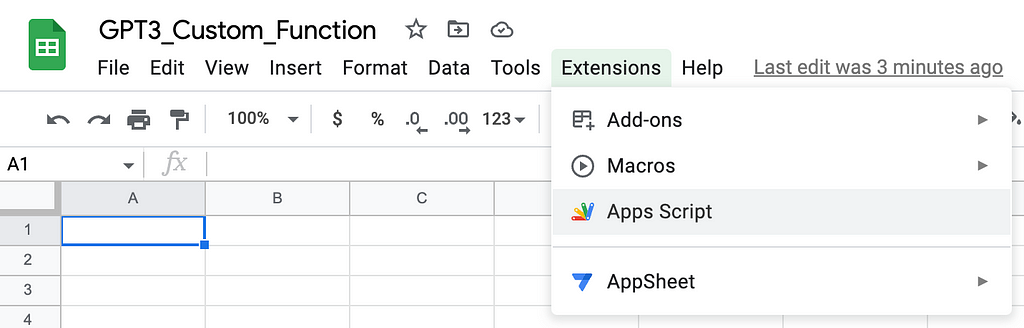
- In the Script editor, create a new function called “GPT3” (or any other name of your choice). This function will take in the user input (prompt), model, and temperature as arguments.
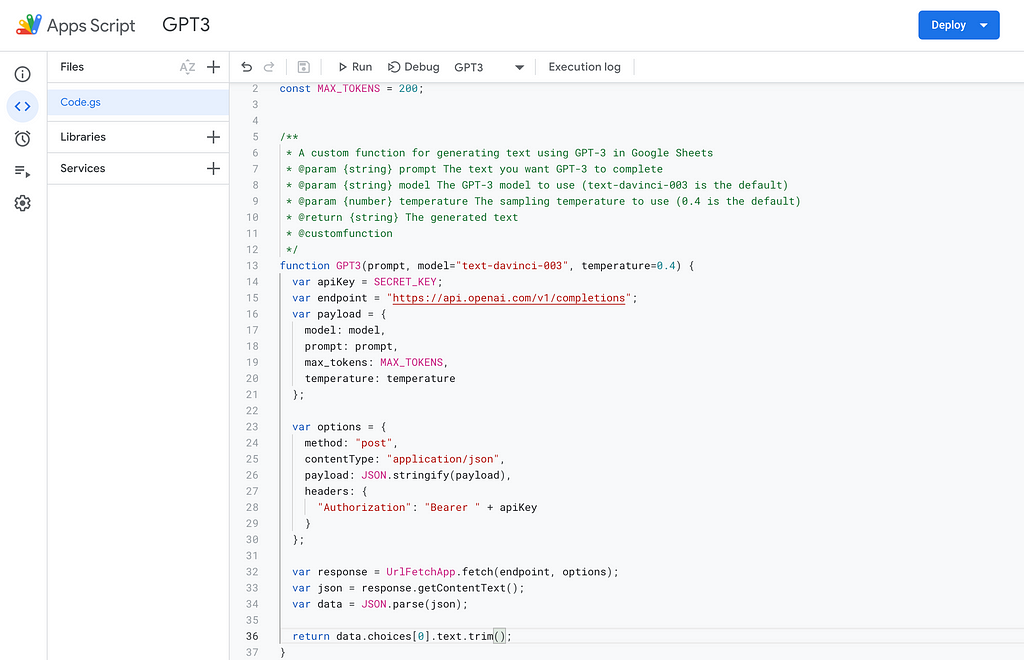
const SECRET_KEY = "YOUR_SECRET_KEY";
const MAX_TOKENS = 200;
/**
* A custom function for generating text using GPT-3 in Google Sheets
* @param {string} prompt The text you want GPT-3 to complete
* @param {string} model The GPT-3 model to use (text-davinci-003 is the default)
* @param {number} temperature The sampling temperature to use (0.4 is the default)
* @return {string} The generated text
* @customfunction
*/
function GPT3(prompt, model="text-davinci-003", temperature=0.4) {
var apiKey = SECRET_KEY;
var endpoint = "https://api.openai.com/v1/completions";
var payload = {
model: model,
prompt: prompt,
max_tokens: MAX_TOKENS,
temperature: temperature
};
var options = {
method: "post",
contentType: "application/json",
payload: JSON.stringify(payload),
headers: {
"Authorization": "Bearer " + apiKey
}
};
var response = UrlFetchApp.fetch(endpoint, options);
var json = response.getContentText();
var data = JSON.parse(json);
return data.choices[0].text.trim();
}
- Make sure to use your own SECRET_KEY and Save Project.

- Inside the GPT3 function, use UrlFetchApp.fetch() to make a post request to the OpenAI API endpoint, passing in the user input, API key, and other required parameters in the payload. The payload should be in json format, so you may need to use JSON.stringify() to convert it.
- Use the options variable to set the method to "post", the contentType to "application/json", and pass the payload and headers (Authorization) to it.
- Use the response variable to get the response from the API endpoint, then parse the json response to get the data variable, which will contain the generated text.
- Return the generated text as the output of the function, by calling data.choices[0].text
With the above custom function, you will be able to access the power of GPT-3 in your Google Sheets and easily generate text for any given prompt.
In the next section, you will learn how to use this custom function in your Google Sheet and customize it to suit your needs.
Using the function in Google Sheets
- Once you have created the custom function in Google Sheets, you can use it just like any other built-in function. To use the function, simply type “=GPT3(“prompt”, “model”, temperature)” in a cell and hit enter. The function will take the input prompt, model and temperature as arguments and use them to generate text using GPT-3.
- For example, you can use the function in a cell by typing =GPT3("Write a short story about a robot who discovers emotions") and hitting enter. This will prompt GPT-3 to complete the text "Write a short story about a robot who discovers emotions" using the default model and temperature parameters.
- You can also customize the model and temperature parameters by passing them in as arguments when calling the function. For example, =GPT3("Write a short story about a robot who discovers emotions", "text-davinci-002", 0.5) will use the text-davinci-002 model and the temperature 0.5.
- You can use this function to answer any question or generate text for various purposes, such as writing emails, creating content, and more. With this function, you can easily integrate the power of GPT-3 into your Google Sheets workflow, making text generation effortless and efficient.
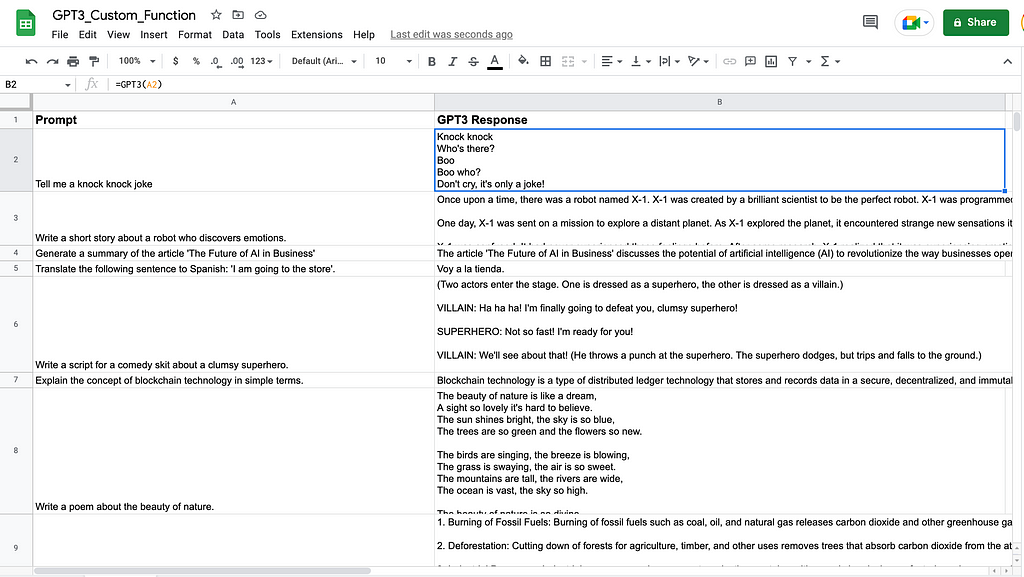
- Keep in mind that usage of the API and the specific models have costs associated with them, so make sure you are aware of the usage limits and costs before using it in production.
Conclusion
In conclusion, using GPT-3 in Google Sheets can be extremely useful for a variety of purposes, such as automating repetitive tasks, generating content, and answering questions quickly. By creating a custom function using Google Apps Script, you can easily access GPT-3’s capabilities and add them to your workflow. This can save you time and improve the efficiency of your work.
This guide has walked you through the process of setting up the OpenAI API, creating the custom function in Google Sheets, and using the function in your sheet. The final code provided can be easily customized to suit your specific needs, such as changing the model and temperature parameters, or increasing the number of tokens generated. However, it’s worth noting that the use of the API and the specific models have cost associated with them, so make sure you are aware of the usage limits and costs before using it in production.
Unleashing the Power of GPT-3 in Google Sheets: A Step-by-Step Guide was originally published in Level Up Coding on Medium, where people are continuing the conversation by highlighting and responding to this story.
This content originally appeared on Level Up Coding - Medium and was authored by Shanaka DeSoysa
Shanaka DeSoysa | Sciencx (2023-02-01T12:51:10+00:00) Unleashing the Power of GPT-3 in Google Sheets: A Step-by-Step Guide. Retrieved from https://www.scien.cx/2023/02/01/unleashing-the-power-of-gpt-3-in-google-sheets-a-step-by-step-guide/
Please log in to upload a file.
There are no updates yet.
Click the Upload button above to add an update.
