This content originally appeared on Level Up Coding - Medium and was authored by Shubham Panchal
Building Websockets with FastAPI and using them in Android apps

Websockets are a great tool to establish two-way communication over two devices on a network, and some of the best video calling apps use websockets to transfer audio and video. In this tutorial, we’ll build an app that would emulate the computer’s terminal. Basically, you will enter commands into the app, they’ll get executed on the computer, and the output will be streamed back to the mobile app. Here’s a list of frameworks that we’ll use to build the app
Android, Python, FastAPI, Jetpack Compose, Ktor, Kotlin Coroutines
Contents + GitHub Project
- GitHub - shubham0204/Terminal_Emulator_With_WebSockets
- 📱 Mobile Machine Learning in Android
- 🤖 Deep Learning - Techniques, Methods and How To's
1. What are Websockets?
Websocket is a protocol i.e. a set of rules that govern the transfer of data from one device to another within a network of computers. It is similar to the HTTP (HyperText Transfer Protocol) which governs the transfer of hypertexts within a computer network. A hypertext is a text document that contains references to other documents present on the network. HTTP is also used to send binary data, like images, PDFs and other files.
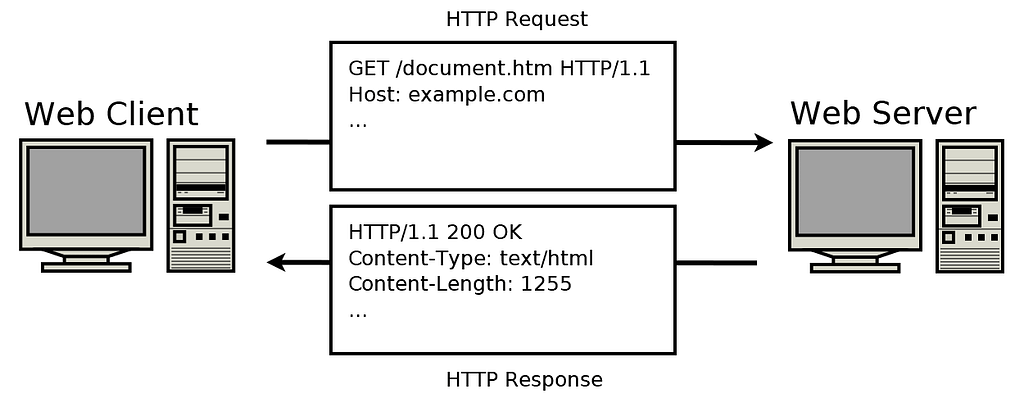
HTTP assumes a client-server architecture. A client is any device that receives/sends data to the server. While reading this post, the LinkedIn app requested the data of this post (the written text, banner image, details of writer) from a server that has access to the details of all users, stored in a central database. The client, usually a mobile app, website or a script, sends a ‘request’ to the server and in-turn the server returns a ‘response’ to the client which contains the information the client requested. In order to get some data (ex. fetch details of a user) from the server, the client initiates a GET request, a type of request in the HTTP, whereas if the client wishes to send some data to the server (for ex. to register a new user), a POST request is initiated.
So, could we use HTTP to design a one-to-one video calling app? Probably not, as the frames generated at 30 FPS are too fast for the HTTP to transfer data between the two devices. There is some overhead when a GET/POST request is sent, both on the client and server sides. For video calling, or messaging apps, we need to establish a realtime connection between both the devices which is fast and has less overhead.
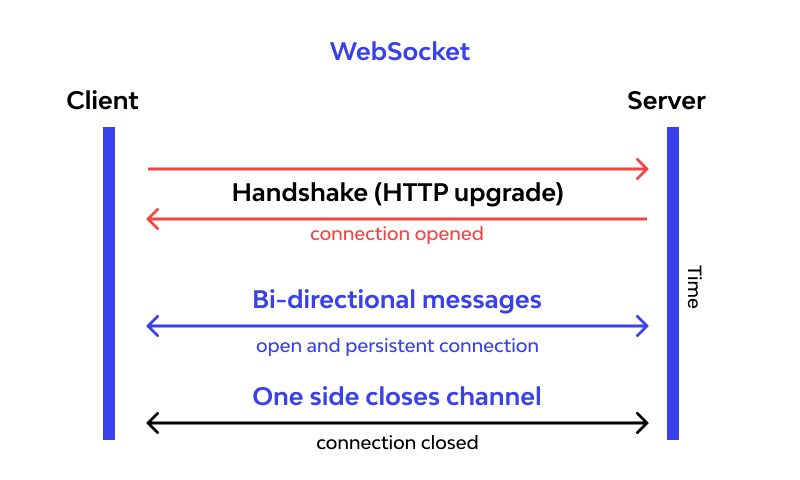
Websockets provide full-duplex communication i.e. two-way over a single connection. The communication between client and the server is also two-way, but it creates different connections for each interaction. Websockets are supported by HTTP, and we can upgrade a HTTP connection to the websocket connection by sending additional details (called headers). You can find dozens of tutorials on the internet that use websockets to create real-time applications like chat/messaging, video calling and establishing wireless connections to media devices.
2. Creating a Server To Execute Commands
We need a server with whom our app can establish a websocket connection. The server would run the command received from the client (app) and return the output of the execution back to the client as a response. We’ll be using FastAPI to create a websocket and to host it temporarily on the computer.
from fastapi import FastAPI
from fastapi import WebSocket
from command_processor import run
import os
# Create an instance of FastAPI
app = FastAPI( title="Command Processor" )
@app.get( "/pwd" )
async def get_working_dir():
"""
Get the current working directory in which the server is running
:return: Path to the current working directory
"""
return os.getcwd()
@app.websocket( "/run" )
async def command_run_websocket( socket : WebSocket ):
# Block the execution until socket.accept() completes its task
await socket.accept()
# Initiate an infinite loop to listen and send messages across
# the socket
while True:
# Wait for socket.receive_text() to complete
command = await socket.receive_text()
# Run the command
for line in run( command ):
# Send each line of the output to the client
await socket.send_text( line )
- The get_working_dir method is used to get the current working directory in which the server resides. The app will make a request to this method on its start, to make a ‘terminal’-like appearance like $ <current_dir> : <command> that we have in Windows CMD and Bash.
- async def describes methods/functions that do not block the main thread during their execution. Their execution is simply shifted on some other worker thread. The await keyword is used with a Coroutine object and it waits for the coroutine to execute and return a result.
- In the above snippet, the await keyword is used with socket.receive_text() , socket.accept() and socket.send_text() methods whose outputs are necessary to maintain the flow of the program’s execution. They are not fire-and-forget type of methods.
The next step would be host our websocket on a local server using uvicorn , a ASGI web server implementation. ASGI (Asynchronous Server Gateway Interface) servers are different from WSGI (Web Server Gateway Interface) as they expose async functions to the server that are non-blocking in nature.
ASGI explained: The future of Python web development
To launch the server, we run the following command in the project directory,
$ uvicorn main:app --host <host_ip> --port 8000
where host_ip is the IP address of your computer in the network to which it is connected. Make sure that the mobile app and the computer are connected over the same network so that they can discover each with their private IPs. You may use tools like ipconfig on Windows and ifconfig on Unix-systems to get the IP address. Once executed, you should get the following output,
INFO: Started server process [6432]
INFO: Waiting for application startup.
INFO: Application startup complete.
INFO: Uvicorn running on http://<host_ip>:8000 (Press CTRL+C to quit)
Make sure you turn off Firewall while running the server on a Windows system
Keep the server running, and we’ll now move on to the Android app.
3. Building the Android App
The Android app will perform the following operations in sequence to emulate the computer’s terminal:
- Send a GET request to the server’s get_working_dir method to fetch the path of the working directory. We’ll store this result and suffix it to each output of the subsequent commands provided by the user.
- Connect with the websocket which is defined by the method command_run_websocket using Ktor’s client.ws command. We also need to use ‘Upgrade Headers’ to initiate a websocket connection.
- Now when the user enters a command, we send to the server through the websocket and the output of the command’s execution is returned.
Before jumping into the code, verify that the following Maven dependencies are added in your app’s build.gradle ,
implementation 'io.ktor:ktor-client-android:1.5.0'
implementation 'io.ktor:ktor-client-websockets:1.5.0'
implementation 'io.ktor:ktor-client-okhttp:1.5.0'
Next, we create a new class CommandProcessor.kt that uses Ktor to connect with the websocket and contains other helper methods,
class CommandProcessor(
scheme: String,
host: String,
port: String,
private val commandsFlow : MutableSharedFlow<String>,
private val outputFlow : MutableSharedFlow<String>
) {
// scheme: http or https
// host: IP address of the system where the websocket is hosted
// port: The port over which the websocket is served
private val websocketUrl = Url( "$scheme://$host:$port/run" )
private val pwdUrl = Url( "$scheme://$host:$port/pwd" )
private val ktorClient = HttpClient( OkHttp ){ install( WebSockets ) }
private val ioScope = CoroutineScope( Dispatchers.IO )
fun connect() {
ioScope.launch {
setupWebSocket()
}
}
fun getWorkingDirectory( callback : (String) -> Unit ) {
ioScope.launch{
callback( getCurrentWorkingDir() )
}
}
private suspend fun getCurrentWorkingDir() : String {
return ktorClient.get( pwdUrl )
}
private suspend fun setupWebSocket() {
ktorClient.ws( HttpMethod.Get ,
websocketUrl.host ,
websocketUrl.port ,
websocketUrl.encodedPath
) {
awaitAll(
// Non blocking function for sending data/commands
async {
commandsFlow.collect{
outgoing.send( Frame.Text( it ) )
}
} ,
// Non blocking function to receive data/commands
async {
incoming.consumeEach {
if( it is Frame.Text ) {
outputFlow.emit( it.readText().removeSuffix( "\n" ) )
}
}
}
)
}
}
}
- The CommandProcessor class takes in the details of the websocket connection like the schema , host and the port . Moreover, it also takes two MutableSharedFlow that are a part of Kotlin’s Flow API which enables asynchronous streaming of data. Think of them as two channels, where commandsFlow takes commands (as strings) from the UI and delivers them to the websocket connection and outputFlow receives the output from the websocket and takes it to the UI.
- Next, we create a ktorClient and install WebSockets as a Feature . We’ll also need a CoroutineScope under which the non-blocking functions would execute. Ktor is built around Coroutines and can handle asynchronous operations efficiently.
- awaitAll here is similar to Python’s await , the difference being that awaitAll can take multiple jobs for waiting and blocks execution until all given jobs have been completed.
For the rest of the code, we can use Jetpack Compose to build the UI quickly and add some dark colors to get the terminal feel.
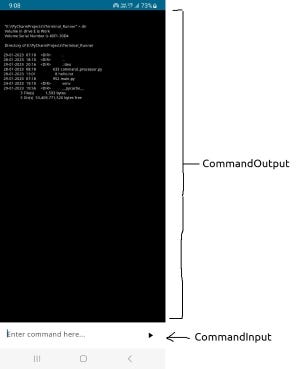
We split the UI of the app into two major Composable , one which takes the input command with an ‘Execute’ button and another, which shows the output. The CommandInput composable contains TextField and a Button ,
@OptIn(ExperimentalMaterial3Api::class)
@Composable
fun CommandPromptInput() {
var commandText by rememberSaveable{ mutableStateOf( "" ) }
Row( modifier = Modifier
.height(60.dp)
.fillMaxWidth() ) {
TextField(
value = commandText,
onValueChange = { commandText = it } ,
modifier = Modifier.fillMaxWidth().weight(1.0f).height(60.dp),
placeholder = { Text(text = "Enter command here..." , fontFamily = codeFont ) } ,
shape = RectangleShape ,
colors = TextFieldDefaults.textFieldColors(
containerColor = Color.White ,
textColor = Color.Black ,
disabledIndicatorColor = Color.Transparent ,
focusedIndicatorColor = Color.Transparent ,
unfocusedIndicatorColor = Color.Transparent
) ,
textStyle = TextStyle( fontFamily = codeFont )
)
Button(
onClick = {
CoroutineScope( Dispatchers.Default ).launch {
Log.e( "APP" , "Command emitted: $commandText")
commandsFlow.emit( commandText )
outputFlow.emit("\n $currentWorkingDirectory > $commandText")
commandText = ""
}
} ,
shape = RectangleShape ,
colors = ButtonDefaults.buttonColors( containerColor = Color.White ) ,
modifier = Modifier.height(70.dp).width(70.dp)
) {
Icon( Icons.Default.PlayArrow, "Execute" , tint = Color.Black )
}
}
}
The CommandOutput composable receives a LinkedList<String> which holds the output of each command as a line. Instead of maintaining a single Text and concatenating new output lines to the existing text, we create a LazyColumn which holds outputs as items of a list. This technique does not put the burden on memory if a large number of commands are executed.
@Composable
fun CommandOutput( modifier: Modifier ) {
val outputLines by displayTextLiveData.observeAsState()
CommandOutputList( commandOutputLines = outputLines!! , modifier = modifier )
}
@Composable
fun CommandOutputList( commandOutputLines : LinkedList<String> , modifier: Modifier ) {
val listState = rememberLazyListState()
LaunchedEffect( commandOutputLines.size ) {
if( commandOutputLines.size != 0 ) {
listState.animateScrollToItem( commandOutputLines.size - 1 )
}
}
LazyColumn( modifier = modifier , state = listState ) {
items( commandOutputLines ) {
Text(text = it ,
modifier = Modifier.fillMaxWidth() ,
color = Color.White ,
fontSize = 8.sp ,
fontFamily = codeFont ,
)
}
}
}
After building Composable s for the UI and the CommandProcessor , we can assemble all components in the onCreate method of MainActivity ,
class MainActivity : ComponentActivity() {
private val commandsFlow : MutableSharedFlow<String> = MutableSharedFlow()
private val outputFlow : MutableSharedFlow<String> = MutableSharedFlow()
private val scheme = "http"
private val host = "192.168.220.103"
private val port = "8000"
private val webSocketHandler = CommandProcessor( scheme , host , port , commandsFlow , outputFlow )
private var currentWorkingDirectory = host
private val displayText = LinkedList<String>()
private val displayTextLiveData = MutableLiveData<LinkedList<String>>( LinkedList())
override fun onCreate(savedInstanceState: Bundle?) {
super.onCreate(savedInstanceState)
setContent {
CommandProcessorTheme {
CommandPromptUI()
}
}
webSocketHandler.connect()
webSocketHandler.getWorkingDirectory{
currentWorkingDirectory = it
}
CoroutineScope( Dispatchers.Main ).launch {
outputFlow.collect {
displayText.add( it )
val newList = LinkedList( displayText )
displayTextLiveData.value = newList
}
}
}outputFlow.collect will be called whenever a new value is emitted from CommandProcessor . We add it to a new LinkedList and update the value of displayTextLiveData so the coupled UI element in CommandOutput can be updated. Build the app and test it on a physical device which is connected to the same network on which the server-running computer is visible.
Limitations: The terminal sessions are not persistent as each command runs individually in a new subprocess. Also, the sessions get destroyed when the app is closed. Also, the local server has to stay activate to keep the websocket connection alive.
Uses: While working on a project, if you need to run some commands repeatedly, you can run them in your mobile terminal without creating a new desktop terminal window.
Thanks
Websockets are a great tool for app developers as they can enable realtime communication abilities. Combine them with the ease of FastAPI and Python, and you’re ready to get the best of both worlds! Thanks for reading and have a nice day ahead!
Level Up Coding
Thanks for being a part of our community! Before you go:
- 👏 Clap for the story and follow the author 👉
- 📰 View more content in the Level Up Coding publication
- 🔔 Follow us: Twitter | LinkedIn | Newsletter
🚀👉 Join the Level Up talent collective and find an amazing job
Using Websockets To Run Terminal Commands From Android Apps was originally published in Level Up Coding on Medium, where people are continuing the conversation by highlighting and responding to this story.
This content originally appeared on Level Up Coding - Medium and was authored by Shubham Panchal
Shubham Panchal | Sciencx (2023-02-12T17:10:54+00:00) Using Websockets To Run Terminal Commands From Android Apps. Retrieved from https://www.scien.cx/2023/02/12/using-websockets-to-run-terminal-commands-from-android-apps/
Please log in to upload a file.
There are no updates yet.
Click the Upload button above to add an update.
