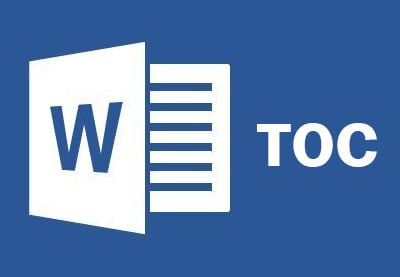This content originally appeared on Envato Tuts+ Tutorials and was authored by Alexis (Lexi) Rodrigo
Microsoft Word has become the word processor of choice for work, education, and personal use. Word skills are important. But because Word is so feature-packed, it can be overwhelming to learn all its functionalities.



In this article, you’ll learn the 12 essential Microsoft Word skills you need to succeed. Focus on building these skills if you want to be considered proficient in Microsoft Word.
Skill 1: Navigation
An essential skill is navigating through your Microsoft Word document. The Navigation Pane of Microsoft Word lets you navigate through your document quickly and easily. This is especially useful for long documents, since it allows you to find specific sections or headings of the document.
To open the Navigation Pane, go to View > Navigation Pane.



This opens a sidebar with four different views. Click on an icon on top of the Navigation Pane to switch from one view to another. The views are:



- Thumbnails Pane. Displays a thumbnail of each page in the document. Click on a thumbnail to jump to it.
- Document Map. Shows the document structure, based on specific sections or headings (defined by paragraph styles)
- Reviewing Pane. Displays a list of all the changes made to the document during the review process. Use this view to quickly go through the comments of a document and to review and either accept or reject changes.
- Find and Replace. Allows you to quickly search for specific words or phrases and automatically replace them with another word or phrase.
Microsoft Word also offers powerful search and find tools to quickly go to a specific word or phrase within a document. This comes in handy when editing or reviewing a document. For example, use it to quickly identify and correct mistakes.



Finally, another way to navigate through your document is by using shortcut keys for navigation, such as:
- Ctrl+G (Windows) or COMMAND+Option+G (macOS) to go to a specific page or other location
- Ctrl+F (Windows) or COMMAND+F (macOS) to search text
More on Microsoft Word keyboard shortcuts under Skill #7 below.
Skill 2: Formatting
Probably the most common use of Microsoft Word is to format text and paragraphs. For this, it's essential for you to know how to work with paragraph styles.
With paragraph styles, you can create consistent formatting throughout the document. You can also make global changes. Thich saves you from having to manually format each paragraph and heading.
You'll find pre-designed paragraph styles under the Home tab. Or create your own custom styles consistent with your visual branding. When you apply a paragraph style, any changes you make are automatically applied to all paragraphs that use that style.



Aside from paragraph styles, Word also provides other tools for formatting text and paragraphs. You can adjust:
- font
- size of text
- color of text
You can also apply emphasis tools like bold, italic, and underline. To format paragraphs, specify:
- indentation
- line spacing
- alignment
These options are found in the Home tab.



If you've got tables and images in your document, you also have formatting options. Adjust the size, position, and layout of tables and images. You can even add borders, shading, transparency, and other formatting elements.
For more detailed tutorials of these formatting tools in Microsoft Word, check out the following:
Skill 3: Page Layout
To create professional and polished documents in Microsoft Word, another crucial skill is the ability to format a page layout. Microsoft Word’s page layout tools let you create documents that are not only visually appealing but also easy to read.
For starters, set up the page margins and orientation of your document. Setting margins lets you control the amount of white space on the page. This is also important to properly print and bind the document without cutting off the text. The orientation—whether portrait or landscape—lets you create different types of documents.



Another important skill is creating and formatting headers and footers in Microsoft Word. Headers and footers are used to add titles, page numbers, dates, logos, and other information that you want to appear on every page of the document or section.
To format the header or footer, double-click the top (for header) or bottom (for footer) of the page. This opens the Header & Footer options.



For long documents like manuals and books, section breaks create separate sections (or chapters) within a document. This is useful for creating different layouts or formatting within the same document.
For example, the appendix section can have a landscape layout, while the rest of the sections of the document can be in portrait orientation.
This tutorial teaches you how to make awesome page layouts in Microsoft Word:
Skill 4: Reviewing and Collaboration



If you work in a team, then collaboration is another essential Microsoft Word skill you need. Word has a range of tools that make reviewing and collaborating on documents easier and more efficient. No more back-and-forth emailing of documents, losing track of changes, and saving different versions of a document.
With Microsoft Word’s collaboration tools, you can share a document with others so they can give feedback. Other users can add their comments and even assign tasks to specific users from within a comment. Comment threads make it easy for multiple people to review and collaborate on a single document.
Go to the Review tab to see the different reviewing and collaboration options.



Multiple users can also work on the same Microsoft Word document together. Users can either directly edit the document or make suggested edits.
With suggested edits, users can suggest changes to a document without modifying the original text. The suggested edits are highlighted so other users can review them and either accept or reject them.
Microsoft Word tracks changes to the document as well as older versions of a document. This allows you to revert to a previous version later, if you change your mind about any edits you’ve made or accepted.
Skill 5: Mail Merge
We're going into some advanced Microsoft Word skills now. Conducting a mail merge is an important Microsoft Word skill if you create personalized bulk emails, letters, labels, and envelopes. Microsoft Word’s mail merge function saves you from copying and pasting the information. This also helps to reduce errors that are common when you’re working with large chunks of data.
There are several steps to using the mail merge function:
- Create a main document.
- Create or identify the data source.
- Connect the data source to the main document.
- Insert the merge fields in the main document.
- Preview the merge and make any changes required.
- Run the mail merge to either create a new document for each recipient or print the documents.
Mail merge functions are found under the Mailings tab.



Let’s say, for example, that you want to send a letter. The main document will have all the common text and formatting of the letter. You then need a data source, such as a Microsoft Excel sheet, with the unique information for each recipient.
For our example, the data field has the first name, last name, and address of each recipient. Visit Microsoft Word for a detailed guide on how to use mail merge.
Running a mail merge can be daunting at first. These mail merge tips and tricks can help:
- Clean up your data source before connecting it to the main document.
- Use descriptive and consistent names for the merge fields.
- Preview merged documents carefully and fix issues.
- Save the main document and data source as separate files.
- Keep data source files updated for future merges.
Skill 6: Macros
A “macro” is a series of programmed commands that are executed with a single click or keyboard shortcut. Macros automate your workflow. So, you save time and effort.
Use macros to perform a wide range of actions including:
- formatting text
- inserting images
- running spell check
- and more
As you can imagine, macros are extremely useful!
To create a macro in Microsoft Word, you've got to record it and assign a shortcut for it. You can edit an existing macro, if it doesn’t work the way you want it to. Read the article below for a step-by-step tutorial on how to make Microsoft Word macros:
Skill 7: Keyboard Shortcuts
As the name implies, keyboard shortcuts are a combination of keys that perform a specific task without having to navigate the menu. Master a few of these shortcuts so you don’t need to constantly switch between the keyboard and mouse. They save you time and effort and make your workflow smoother.
Some commonly used shortcuts for Microsoft Word in Windows* include:
- Ctrl+C to copy
- Ctrl+V to paste
- Ctrl+S to save
*In Mac OS, press COMMAND instead of Ctrl.
You can find other useful Microsoft Word keyboard shortcuts in the post below:
Skill 8: Tables of Contents and Indexes
A table of contents (TOC) makes your document more accessible and easier to use. The TOC gives an overview of the structure and content of your document. Using the page numbers on your TOC, your readers can easily go to specific sections or topics without scrolling through the entire document.
If you make changes to the document, you can easily update the TOC as well. This tutorial shows you how to create a table of contents in Microsoft Word:
Another valuable tool for organizing and navigating documents is the index. An index lists terms or topics found in the document and the pages where they can be found. Indexes are particularly useful for long documents or those that contain technical terminology and jargon. For example, a cookbook with an index lets you quickly find recipes based on specific ingredients.
To create an index in Microsoft Word, first mark the keywords or terms and assign them to specific pages or sections in your document. Indexes update automatically even if you make changes to the document and its pagination changes.
Adding hyperlinks to table of contents and indexes allows readers to jump to the sections they want with a single click. These tools improve the reader’s experience.
Skill 9: Templates
To streamline your workflow while creating impressive documents, you also need to learn how to use Microsoft Word templates. Templates are pre-designed documents with existing formatting, layout, styles, and graphics.



You can create a template from scratch or download one from a Microsoft Word template library. Whether you’re creating a resume, flyer, report, invoice, catalog, or any other type of document, you'll find professionally designed templates. Using templates ensures consistent formatting and branding in your Word documents.
Templates can be used as-is. But it’s even better to consider them as a starting point for your own document. Customize templates to reflect:
- your business branding
- your personality
- the topic of your document
Skill 10: References and Citations
If you’re a student, researcher, or writer who needs to cite sources in your work, then you need to know how to manage references and citations in Microsoft Word. Reference and citation tools allow you to insert and manage sources and bibliographies within your document.



To add a citation, go to Insert > Footnote. Word generates the bibliography either at the end of the document or bottom of the page. Choose from a range of citation styles or customize citations as you please to meet your work, school, or journal requirements.
Skill 11: Protecting Documents
For confidential reports, sensitive financial information, and personal documents, it’s essential to know how to protect Microsoft Word documents.
For example, password protect the document to prevent unauthorized access. Set different types of access, such as restricting editing and formatting so that only designated users can make changers. By doing so, you make sure that your document maintains its original format and content, even if you share it with others.
To add password protection in Windows, go to File > Info > Protect Document. From there, choose to add a password and restrict editing or formatting. On macOS, go to Review > Protect > Protect Document.



Under Security, set a password to open the document and, if you like, another password to edit the document. You can choose other settings under the Password Protect dialogue.
Skill 12: Accessibility Features
Finally, an essential Microsoft Skill is making your document accessible for all users—including those with disabilities. Microsoft Word has a range of tools to help you create more inclusive and accessible documents. These include features to improve readability, help with navigation, and support assistive technologies.
Here are a few tips to make your document more accessible include:
- Use alt text for images so that the visually impaired who are relying on a screen reader will know what an image is.
- Make sure there’s enough contrast between text and its background so that it’s readable.
- Use headings and subheadings to make the document structure more obvious and make it easier to scan.
You also need to learn how to use the Accessibility Checker in Microsoft Word. It helps you identify and fix potential accessibility issues in your document. To use the Accessibility Checker, go to the Review tab, then click Check Accessibility.



The Accessibility Checker scans your document and return a list of potential issues. Click on each issue to see a description of the problem as well as recommendations to fix it. After fixing the issues, run the Accessibility Checker again to make sure your document is now fully accessible.
Jumpstart Your Workflow with Microsoft Word Templates from Elements
It takes time to master all these Microsoft Word skills. But you don’t have to wait until then to create professional and polished documents if you start with a Microsoft Word template from Envato Elements.



These professionally designed templates are fully customizable to suit the purpose of your project, your branding, and your personal style. What’s more, with an Elements subscription, you get unlimited downloads of thousands of creative assets to elevate any project—photos, fonts, graphics, and more—all for one low monthly subscription.
Become a Power User With These Microsoft Word Skills



The essential Microsoft Word skills we discussed cover everything you need to know to create an impressive Word document. These skills can also improve your productivity and save time. And they’ll make it easier for you to collaborate with others.
But even before you master these skills, get a head start with premium Microsoft Word templates from Envato Elements. One subscription is all you need to get unlimited downloads of everything in the Elements library. Whether you use Word for business, school, or personal reasons, you’ll find the creative assets you need in Elements.
This content originally appeared on Envato Tuts+ Tutorials and was authored by Alexis (Lexi) Rodrigo
Alexis (Lexi) Rodrigo | Sciencx (2023-03-05T23:02:09+00:00) 12 Essential Microsoft Word Skills You Need Today. Retrieved from https://www.scien.cx/2023/03/05/12-essential-microsoft-word-skills-you-need-today/
Please log in to upload a file.
There are no updates yet.
Click the Upload button above to add an update.