This content originally appeared on Envato Tuts+ Tutorials and was authored by Andrew Childress
GIFs are a popular and fun way to communicate ideas, concepts, and information online. They're useful for an array of purposes, and they've become incredibly widespread. Create a GIF on PPT to convert a slide to an all-in-one motion graphic image.



In this tutorial, you'll learn how to make a PowerPoint animated GIF. When you do, you can transform your favorite slide decks into engaging GIF animations. It only takes a few clicks. Let's learn how to use PowerPoint GIFs to their full potential. We'll also share some top-notch PowerPoint templates.
Jump to content in this section:
How to Make a GIF From PowerPoint Slides
You'll see GIFs used in social media posts, articles, slideshows, and educational content. As a content creator or presenter, they're a vital tool to embrace. And PowerPoint GIFs are the best way to do exactly that.
Specifically, we're going to save PPT slide as an image in GIF format. That means that the animation and design you built out saves as a fully animated image. PowerPoint animated GIF slides are easy to send and share.


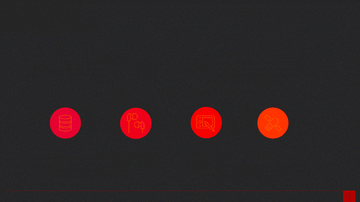
Let's ask a key question: why make a slide GIF in PowerPoint? There are several reasons, every one of which can benefit you in new and powerful ways.
Consider these advantages:
- They boost visual appeal. GIFs are by nature eye-catching and attention-grabbing. They help to make your presentation more memorable and impactful.
- They're easy to share. GIFs are easy to share on social media platforms, email, and messaging apps. They can help to increase the reach and engagement of your content.
- They're quick to create. GIFs are simple to make. A GIF on PPT doesn't require any special software or technical skills. All you need is a PowerPoint presentation! In a few simple steps, you can convert your slide deck into a GIF.
- GIFs are amazingly versatile. And they work well for a wide range of purposes. For example, you can use them to showcase products or explain complex concepts. They're also suitable for any audience, from children to adults.
As you can see, it’s a great idea to create a PowerPoint animated GIF in 2023. When you do, you’ll be able to share your content far and wide! And you’ll do it in a fun, creative way that every audience will appreciate.
The best way to create winning PowerPoint GIFs is to begin with a premium slide deck from Envato Elements. With thousands of templates to choose from, it’s easy to find the perfect option for any project.
For this tutorial, we’ll use the stylish and modern SEAGULL PowerPoint Template. It includes dozens of sleek slide designs that are easily customizable.



With your template downloaded, go ahead and spend some time filling in your slides. This illustrates the beauty of premium templates. Slide layouts are built for you. All you've got to do is swap out the placeholder content for your own words.
When you’re finished, you’re ready to save PowerPoint slide as image GIFs and share them with the world. What’s more: every design element that you add to your slides will be included in your GIF. So, feel free to add as many motion effects (like animations and transitions) as you want! All will appear in your PowerPoint GIF.
Now, let’s learn how to save GIF image in PowerPoint slide designs like this.
1. Go to the Export Menu
To see how to save PowerPoint slides as image GIFs, you’ll first need to navigate to the Export menu. This is where you transform working files in PowerPoint into finished, shareable products to send across the globe.
To find the export menu and create your GIF for PowerPoint, come up to the File tab. You’ll see this in the upper left corner of your PowerPoint window. Click on File and look at the list of options. Midway down on the left, you’ll see the Export button. Click on this.



The Export menu opens, and here you can get to work creating your PowerPoint GIFs.
2. Select Your GIF Settings
On the left side of the Export menu, a list of choices launches. The third option down is the one you need: Create an Animated GIF.



Click on this. The Create an Animated GIF menu appears. Think of this as the control center for slide GIF designs in PPT. It’s here that you can specify exactly how your GIF looks and performs. It’s a simple process, and it’s one that you've got full control over in the app.
Notice the Quality drop-down menu in the center. By default, PowerPoint will export slide GIF animations in Medium quality. This indicates a resolution of 480p and 15 frames per second. By clicking on this drop-down, you can change the quality setting.
Including the default Medium, your options are:
- Extra large (1080p, 24fps)
- Large (720p, 24fps)
- Medium (480p, 15fps)
- Small (240p at 15fps)



Choosing a higher quality setting results in a larger file size for your PowerPoint animated GIF.
The decision is yours on which option to choose. But the quality setting when you save PowerPoint slide as image GIFs is often determined by the size of your presentation itself. Keep in mind - the higher the quality, the larger the GIF for PowerPoint file size. If you've got a lengthy presentation, you may want to choose a lower quality setting than if you have only a handful of slides.
When you’ve selected your desired quality, you still have some choices to make. Optionally, you can choose to make the background transparent. Do this by checking the box immediately below the Quality drop-down.
Next, you’ll need to set the timings in your GIF. This is very important. Any animations and transitions that you've added to your slides are displayed in full.
Thus, if you set a timing value that’s lower than the duration of an effect you’ve added, the complete effect will still display in the slide GIF. This way, you can be sure that the animations you've added are visible and enjoyable by your audience. It's a good way to ensure the finished slide GIF that you export looks just right.



By default, the slide timing is one second. Naturally, you’ll likely want to increase this for reasons of readability. To do that, simply use the arrows in the time box. Or you can select the contents and keyboard in your own time value.
Lastly, you can specify which slides to include in your PowerPoint animated GIF. PowerPoint defaults to include every slide in the deck. But you can easily change this, by inputting different slide numbers in the two boxes.
Now, we’re ready to save our GIF on PPT design and share it with our audience.
3. Export the Finished GIF
With all your save PPT slide as image GIF settings chosen, it’s time to save it. This is how to save GIF image in PowerPoint designs easily.
At the bottom of the Create an Animated GIF menu that we’ve been working on, you’ll see the Create GIF button. Think of this as your launchpad to create GIF for PowerPoint files.
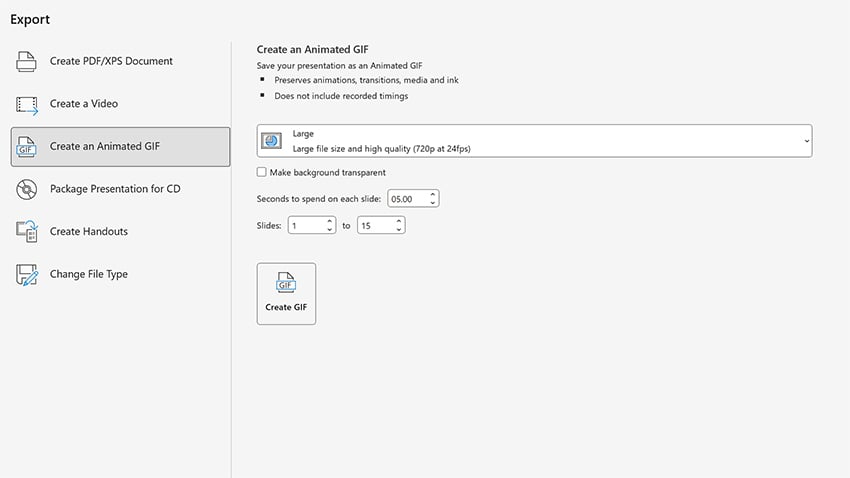


To export your finished GIF, click on the Create GIF button. PowerPoint opens the Save As menu. Here, you can choose a destination on your computer to save your animated GIF for PowerPoint.



Then, give your slide GIF a name. Finally, click Save. PowerPoint gets to work, and the save PPT slide as image process gets underway. Depending on the size of your presentation (and your selected quality setting), this process may take a few moments.
You're nearly done learning how to save GIF image in PowerPoint slides. When the export process is complete, jump over to the file location where you saved your GIF. Double-click on it to launch it, and you’ll see it play.
The beauty of GIFs is that they animate on their own. Viewers won’t have to click through. Instead, the presentation plays automatically - at the speed that you specified. It’s the perfect way to create a shareable slide deck that’s easy for everyone to access.



Now, you can share your PowerPoint GIFs with others. As you can see, it’s a great way to share slides and deliver your message.
Thanks to premium templates and PowerPoint’s robust built-in features, the whole process is a breeze. You just learned how to save GIF image in PowerPoint designs in moments! It only takes you a few clicks.
More Resources for Microsoft PowerPoint
You've mastered the art of how to save PowerPoint slide as images. Specifically, these GIF for PowerPoint steps help you create animations from slides. Why stop here as you work to master Microsoft PowerPoint?
Check out our fully featured list of tutorials in How to Use PowerPoint (Ultimate Tutorial Guide.) Below are a few favorites that build on your new GIF on PPT knowledge. Read them all and keep learning PowerPoint.
The Ultimate Source for the Best PowerPoint Templates (With Unlimited Downloads)
Want to create a PowerPoint animated GIF? Now that you know how to save PowerPoint slides as image GIF designs, turn to Envato Elements.
Elements is the ultimate source for stunning, premium PowerPoint templates in 2023. For a low, flat monthly rate, you’ll get unlimited downloads of thousands of amazing PowerPoint templates. And that’s not all. Elements includes millions of other digital assets. Browse the vast library and enjoy stock photos, fonts, graphics, music, and so much more. It’s all included in the monthly membership.



Envato Elements is the best creative value in 2023. When you embrace premium PPT templates, you’ll stand out from the crowd. Use these to build your own GIF for PowerPoint designs. A slide GIF made with an Elements template is sure to impress even the toughest audience.
When you use an Envato Elements premium PowerPoint deck, you’ll enjoy:
- Studio-quality graphics. Every Elements template is designed by a creative expert. You’ll enjoy expertly crafted designs that look amazing on any display. These help bring your content to life.
- Inspired layouts. Handcrafted slide layouts help you share your message in clear, concise, readable ways.
- Easy-to-edit placeholders. Content placeholders let you drop in your own material in a flash. You won’t have to spend precious time building slide designs from scratch.
- Stylish charts and infographics. These spectacular visuals help you illustrate ideas and data creatively. They’re perfect for sharing complex concepts. And they’ll shine when you share them in slide GIF form.
As you can see, you can’t afford to miss out on Envato Elements. Join today and get started exploring the amazing library of content! You’ll be glad you did.
You Just Learned How to Save PowerPoint Slides as GIF Images
Now, you know how to save GIF image in PowerPoint exports. This makes it a breeze to save your favorites slides as all-in-one animations. In fact, you can even use PowerPoint as a lightweight animation tool.
It's time to practice how to save PowerPoint slides as image in GIF format. Take an existing slide you've already built and test out these settings. Then, share your PowerPoint GIFs with others.
This content originally appeared on Envato Tuts+ Tutorials and was authored by Andrew Childress
Andrew Childress | Sciencx (2023-03-14T02:48:17+00:00) How to Make a PowerPoint Animated GIF From a PowerPoint Slide in Windows. Retrieved from https://www.scien.cx/2023/03/14/how-to-make-a-powerpoint-animated-gif-from-a-powerpoint-slide-in-windows/
Please log in to upload a file.
There are no updates yet.
Click the Upload button above to add an update.








