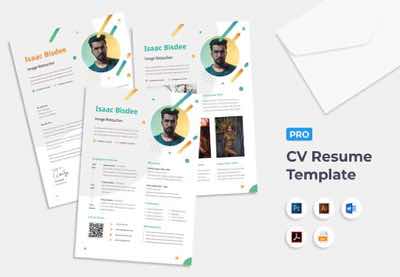This content originally appeared on Envato Tuts+ Tutorials and was authored by Sarah Joy
It can help to work in your native language. Microsoft allows you to change the language quickly. Use several methods to change the language of Microsoft Word.
 You can change the language in Microsoft Word. (Image source: Envato Elements)
You can change the language in Microsoft Word. (Image source: Envato Elements)This article covers ways to change the language in MS Word. We also review some Microsoft Word FAQs. Plus, we’ll tell you about premium templates.
Jump to content in this section:
Start With a Microsoft Word Resume Template

This tutorial uses the Premium Resume Microsoft Word Template from Envato Elements. This template can also be edited in Adobe Illustrator. In addition, it comes with a matching cover letter to look professional.
How to Change the Display Language in Microsoft Word
If you want to know how to change the language on Word, you must change your operating system's language. Here’s how to change your operating systems language:
1. System Settings

Click on the Apple icon at the top left of your screen. When you click on the Apple, a menu drops down. From the drop-down menu, click on the System Settings option. When you click on this button, it'll open your system settings.
2. Display Language

In the system settings window, there's a sidebar. In the sidebar, click on the General option. Next, click on Language & Region.

In the Language & Region section, you can add a preferred language. To add a preferred language, click the + button at the bottom of the Preferred Languages section.
When you click on the + button, a language window appears. Scroll down to find a language you want, or search for one in the search bar.

Click on the Add button once you’ve selected the language you want. This changes the language in Word. So, you've now got a changed MS Word language.
How to Change the Editing Language in Microsoft Word
If you’re proofreading a document in another language, it can help to change the proofing language without changing your system language. Here’s how to change your proofing language in Microsoft Word:
1. Choose the Language

The first step in how to change Word language is to click on Tools at the very top of your screen. From the menu that drops down, click on the Language option to change language in Word.
2. Set Proofing Language

A language window appears. Scroll to find the language you want to choose for changing the language in Word. Then, click on the language that you want and click OK to save.
How to Customize a Microsoft Word Template
After you download a template, you’ll want to customize it. Here’s how:
1. Customize Text

To customize the text in your Microsoft Word template, you must first highlight the text you want to change if you want to replace the placeholder text that comes with the template. Start typing your text.
To change the font, highlight the font, then click on the arrow next to the current font. When you click on the arrow, a font menu appears. Choose the font that you want. If you want to change font size, choose the arrow next to the current font size.
2. Add an Image

This template has a section for your headshot image. We’ll use a premium image from Envato Elements for this tutorial.
First, click on the Insert tab above the toolbar. Next, click on the Pictures button. When you click this button, choose the right option based on your image file’s location. After you’ve located your image file, double-click on it.
After adding your image, you’ll need to adjust it. You’ll also need to delete the grey placeholder. To delete the placeholder, click on it and press Delete on your keyboard.
3. Change the Background

Having a background with color can make your resume stand out in the stack of resumes. When changing your background color, make sure that it doesn’t change the readability of your resume.
Start by clicking on the Design tab above the toolbar. Next, click on the Page Color button in the toolbar. When you click on this button, a color menu appears. Choose the color that you want.
4. Check the Spelling and Grammar

Before you turn in your resume, you’ll want to check your spelling and grammar. Word has a built-in feature that checks your spelling and grammar. You can check your whole document, or you can check a specific section.
To check a particular section, all you need to do is highlight the section of text you want to check. Next, click the Review tab to start the spelling and grammar-checking process. Next, click on the Editor button in the toolbar. When you click on this button, a sidebar appears. This is where you can check your spelling and grammar.

Click on the spelling section to get a detailed view of your mistakes.
5. Save as a PDF

Saving it as a PDF can make sending your resume easy. To save as a PDF, click File at the very top of your screen. Next, click on Save As.

Click on the arrow in the File format field from the window that appears. From the menu that drops down, choose PDF.
Microsoft Word FAQ
Here are some common Microsoft Word Questions and Answers:
1. Can I Recover a Microsoft Word Document If I Haven’t Saved It?
If your computer shuts off in the middle of working and you don’t get to save your document, there's a way to get your work back. Microsoft Word has two features that can help with this:
- AutoSave
- AutoRecover
To learn more about these features, read this article:
2. Can I Add a Video to My Microsoft Word Document?
Yes, it can be easily done. There are several ways that you can add a video to Microsoft Word.
- Inserting a link from YouTube.
- Use a stock video from Envato Elements.
For an in-depth tutorial on how to add a video to a Microsoft Word document, read this tutorial:
3. How Do I Check the Word Count in Microsoft Word?
There are several ways that you can check the word count. The easiest way to check is by checking the bottom of your window. For more ways to check the word count in Microsoft Word, read this article:
4. Is Collaboration Easy in Microsoft Word?
One feature that makes collaboration easy in Microsoft Word is Track Changes. This feature allows others to make changes and comments on a document, but with your approval. For more information, read this article:
5. How Do I Print My Microsoft Word Document?
There are several methods that you can use to print your document. There's even a keyboard shortcut and a regular shortcut. If you want to learn how to print your Microsoft Word document, read this article:
The Best Source For Microsoft Word Document Templates (With Unlimited Use)
Do you work in Microsoft Word often? If you create many MS Word documents, you could benefit from premium templates. Premium templates save you time because you start with a well-designed base. Then, all you need to do is add any text or images. You can still use a template if you want to add a personal touch to your documents. A reasonable premium template is entirely customizable.
To gain unlimited access to premium templates, you need to pay a low monthly fee and become an Envato Elements subscriber. Once you become a subscriber, you can access tons of premium content, such as presentation templates, fonts, audio, stock images, and much more.

Download a Premium Microsoft Word Template Today!
Now that you know how to change MS Word language try changing the language today. If you use Microsoft Word often for work or personal use, consider using a premium template from Envato Elements. Get the best deal on premium templates by signing up for Envato Elements today!
This content originally appeared on Envato Tuts+ Tutorials and was authored by Sarah Joy
Sarah Joy | Sciencx (2023-05-03T21:31:20+00:00) How to Change the Language In Microsoft Word. Retrieved from https://www.scien.cx/2023/05/03/how-to-change-the-language-in-microsoft-word/
Please log in to upload a file.
There are no updates yet.
Click the Upload button above to add an update.