This content originally appeared on Level Up Coding - Medium and was authored by Dilip Kashyap
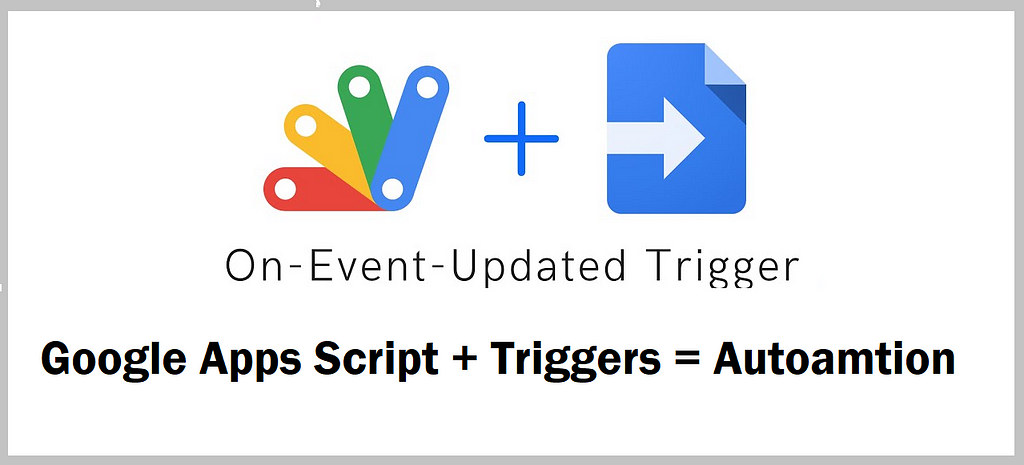
Google Apps Script is an effective tool for automating tasks and workflows in Google Suite. Its standout feature is the ability to generate triggers — scripts that activate automatically in response to specific events. This article will explore the creation of triggers in Google Apps Script and offer examples of their practical applications.
To create a trigger in Google Apps Script, you first need to open the Script Editor. This can be done by going to the “Extension” menu in any Google Suite application, such as Google Sheets or Google Docs, and selecting “Apps Script.” Once the Script Editor is open, you will see a blank script with a single function, “myFunction.”
Create and Add Trigger
To create a new trigger, you will need to use the Script Editor’s “Resources” menu and select “Current project’s triggers.” This will open the “Triggers” dialog box, where you can create a new trigger by clicking on the “Add Trigger” button.
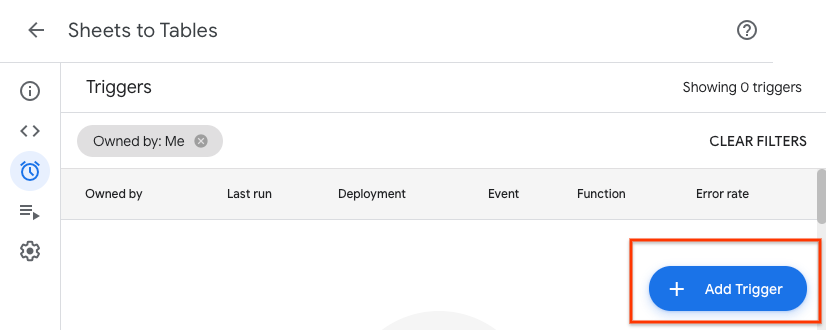
When creating a new trigger, you will be prompted to select the function that the trigger should run, the event that should trigger the function, and the specific settings for the trigger. For example, you can set a trigger to run a function every time a document is edited, or you can set a trigger to run a function at a specific time every day.
One common use case for triggers in Google Apps Script is to automatically send emails based on certain events. For example, you can create a trigger that sends an email every time a specific cell in a Google Sheet is updated. To do this, you would create a function that sends an email, and then set a trigger to run that function every time a specific cell is updated. The following is an example of a function that sends an email:
function sendEmail() {
var sheet = SpreadsheetApp.getActiveSheet();
var cell = sheet.getRange("A1");
var email = "example@gmail.com";
MailApp.sendEmail(email, "Cell Updated", "The value in cell A1 has been updated to " + cell.getValue());
}Example: In this example, the function “sendEmail” is using the MailApp and SpreadsheetApp classes to send an email with the subject “Cell Updated” and the message “The value in cell A1 has been updated to [cell value].” To set a trigger for this function, you would select the “sendEmail” function in the “Triggers” dialog box, select the event “On edit” and set the “Cell” to “A1”
Another common use case for triggers in Google Apps Script is to automatically create and update calendars based on certain events. For example, you can create a trigger that adds an event to a calendar every time a new row is added to a Google Sheet. To do this, you would create a function that adds an event to a calendar, and then set a trigger to run that function every time a new row is added to the sheet. The following is an example of a function that adds an event to a calendar:
function addEvent() {
var sheet = SpreadsheetApp.getActiveSheet();
var calendar = CalendarApp.getCalendarById("calendarId");
var lastRow = sheet.getLastRow();
var rowData = sheet.getRange(lastRow, 1, 1, 3).getValues();
calendar.createEvent(rowData[0][0], new Date(rowData[0][1]), new Date(rowDataExample: In this example, the function “addEvent” is using the CalendarApp and SpreadsheetApp classes to add an event to a calendar. The event’s title is taken from the first column of the last row in the sheet, the start time is taken from the second column, and the end time is taken from the third column. To set a trigger for this function, you would select the “addEvent” function in the “Triggers” dialog box, select the event “On form submit”
Triggers can also be used to schedule regular tasks. For example, you could create a trigger that runs a function every day at a specific time to update data in a spreadsheet or send a daily report. To do this, you would create a function that performs the desired task and set a trigger to run that function at a specific time every day.
Triggers in Google Apps Script offer a variety of benefits, including:
- Time-saving automation: Triggers automate routine tasks and workflows, freeing up valuable time for more important work.
- Improved accuracy: Triggers reduce the potential for human error, ensuring that tasks are executed correctly and consistently.
- Enhanced collaboration: By automating tasks, triggers can improve collaboration and communication between team members, boosting productivity.
- Customizable solutions: Triggers can be customized to meet specific business needs, providing tailored solutions that are unique to each organization.
- Increased efficiency: Triggers enable Google Apps Script to run scripts automatically, reducing manual input and allowing for more streamlined workflows.
Overall, triggers are an essential tool for maximizing workflow efficiency and productivity in Google Suite, providing a range of benefits for businesses and individuals alike.
In addition to the above examples, triggers can be used in a variety of other ways to automate tasks and workflows within Google Suite. For example, you can use triggers to automatically move emails to specific folders in Gmail, to update contacts in Google Contacts, or to create and update Google Drive documents.
I hope you find this article helpful. Happy Learning ! 😁✌️
Boost your Google Workspace potential with our e-book: Google Apps Script: A Beginner’s Guide. Streamline your workflow and automate tasks today. Get your copy now!
For any query you may send an email at dilipkashyap.sd@gmail.com
Mastering Triggers and Automate Workflows in Google Apps Script was originally published in Level Up Coding on Medium, where people are continuing the conversation by highlighting and responding to this story.
This content originally appeared on Level Up Coding - Medium and was authored by Dilip Kashyap
Dilip Kashyap | Sciencx (2023-05-12T16:20:44+00:00) Mastering Triggers and Automate Workflows in Google Apps Script. Retrieved from https://www.scien.cx/2023/05/12/mastering-triggers-and-automate-workflows-in-google-apps-script/
Please log in to upload a file.
There are no updates yet.
Click the Upload button above to add an update.
