This content originally appeared on Envato Tuts+ Tutorials and was authored by Laura Spencer
Music can provide just the right element of interest to your Google Slides presentation. Most people relate well to music and the right track can help your presentation to be more memorable.



Whether you're working on a business presentation or need to submit a presentation for a class, you can add sound to Google Slides. You just need to know what to do.
In this tutorial, we'll show you a few different methods that'll allow you to add sound to your Google Slides presentation. (You'll need access to a computer with an Internet connection during your presentation.)
Find the Right Soundtrack
When choosing music or sounds for your Google Slides presentation, keep in mind three factors:
- Your audience. What types of audio will attract or repel the audience when you add audio to Google Slides?
- Your topic. What's the subject of your presentation, and how does the audio match the occasion?
- Your brand. Does the audio fit your image and existing brand?
While you may be tempted to pick a soundtrack that suits your personal taste, that choice may not work well for a professional presentation.
Also, think about whether you're going to speak over the soundtrack, or whether you're going to wait for the soundtrack to finish before you speak. If you're going to use the soundtrack as background music, softer instrumental music will work better than loud vocals.



How to Add Audio to Google Slides Quickly (For 2021 Presentations)
It’s often useful to know how to add audio to Google Slides. This is a great way to bring new context and character to your presentation designs.
Once you know how to insert audio into Google Slides, you’ll have several options available to you. For example, you can add background music. Or you can record narration from yourself or other contributors.
In this tutorial, we're going to work with the Boom Google Slides template while we learn how to add audio to Google Slides. It's an easy-to-use template that already has most of the design work finished for you. You can unlock it with a subscription to Envato Elements, a site that also includes audio - more on that later.



Once, Google Slides didn’t have the direct ability to insert audio. But fortunately, thanks to a recent update to the interface, there’s a quick and easy way to do it. Let’s learn how to insert audio in Google Slides in just five quick steps:
1. Choose Audio to Share
When you think of how to add music to Google Slides, you first need to consider its source. Remember, most of the music and other audio you may find online is copyrighted. But don’t worry. You still have some great options for audio to share in your Google Slides presentations.
Your first option is to record audio yourself. This is how to add audio to Google Slides that you’ve made on your own. A great example is recorded narration. Using a microphone connected to your computer—or even your phone—is a good way to capture narration.
When you’re finished, make sure you’ve saved the audio file in either .mp3 or .wav formats. These are the two file formats currently supported in Google Slides.



Your second option is to turn to Envato Elements. It's an all-you-can-download resource for creatives with a huge library of music. As a member, you've got access to 90,000+ audio tracks that you can use in any Google Slides presentation project. This is a great way to find the perfect music for your slides, without fear of violating copyright laws.
Join Envato Elements today to get started!



2. Import Audio to Google Slides
Once you've got your audio file recorded or downloaded, you need to import it into Google Slides. This is how to add audio to Google Slides presentations to share with others. On your main Google Drive dashboard, click on New in the upper left corner. From the dropdown, choose File Upload.
Browse to the stored audio file on your computer. Click on it, then click Choose for Upload. Google Drive will import the selected file.
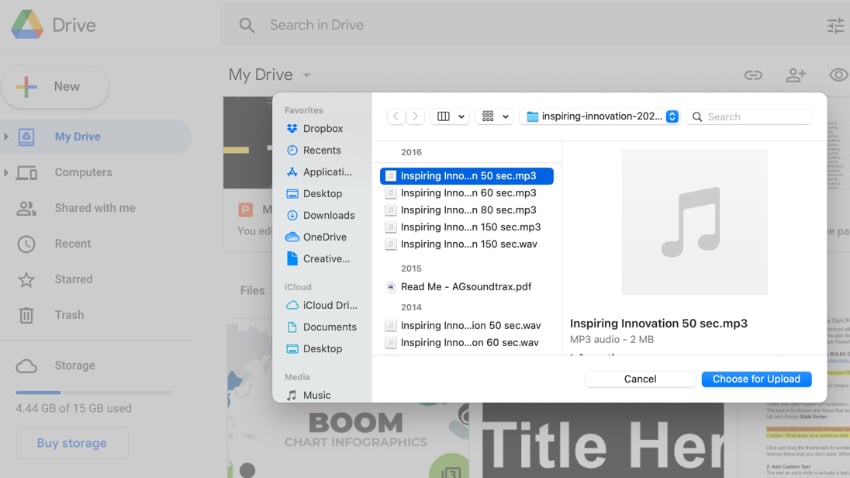


If you’re only using the audio for your own use, you’re all set. But if you plan to share your Google Slides audio with others, there’s one extra step to take. For other users to play and hear the audio, you’ll need to share the audio file with them. This is quite easy.
Open the audio file in Google Drive, then click on the three dots in the upper right corner of your screen. Click on Share. Type in the email addresses of the other users, then click Done.



You’re all set. When you share a Google Slides presentation with audio, the users shared in will be able to hear and enjoy it.
3. Add Audio to Your Slides
We’ve seen how to find and upload music and audio to Google Drive. Now, it’s time to learn how to insert audio into Google Slides presentations. Again, this is much simpler than it once was. To begin, go ahead and open up a new or existing Google Slides presentation. Navigate to the specific slide where you want to place audio.
Then, go to the Insert dropdown. You’ll find that on the Google Slides menu bar at the top of your screen. Here, there's an array of options. The one you want is Audio. Go ahead and click on it.



If you’ve already uploaded audio to Google Drive, you’ll see its thumbnail in the Files section. Click on the thumbnail once to select it, then choose Select. Google Slides will import and add the music right onto your slide.



You’ll now see a small speaker thumbnail that you can drag around the slide. This is the control that you’ll use to play the music when you’re presenting. Move it around the slide to an unobtrusive area where it won’t cover up existing content.
You’re all set! This is how to add audio to Google Slides quickly.
4. Set Up Playback Settings
You’ve just seen how to add music to Google Slides. But once you have, you still have creative control over how and when the music plays back.
Notice that after you inserted the music, Google Slides opened a new sidebar on the right side. This is the Format Options menu, and it’s how to add music to Google Slides that you can control as you wish.



The sidebar contains a series of playback settings. The most important section is the Start Playing section. Here's how those settings work:
- On Click. This means that you’ll need to click the speaker button on the slide to start the music.
- Automatically. The audio begins playing the moment the slide appears in your presentation.
You can also opt to loop the audio, which means it'll play over and over. Explore these settings and you’ll see how to insert audio into Google Slides on your own terms.
5. Play the Audio!
You’ve just learned how to add music to Google Slides. Now, all that’s left is to play it back! When you’re ready, click Present in the upper right corner. Find the slide with your music, and click on the speaker icon. Google Slides will begin playing the music or audio that you’ve imported.



Once you know how to add audio to Google Slides, you can elevate your presentation game to the next level. As you can see, it’s very easy to do, thanks to stock audio from Envato Elements and Google Slides’ built-in features.
Alternate Option: Insert a Link to a Streaming Music Service
So far, we've worked to add downloaded audio files from a service like Elements or AudioJungle. But the web is already full of hosted audio tracks that you can also add to your presentation. Let's learn how to add music to a Google slide that's on a streaming service.
One way to add music and soundtracks to your Google Slides presentation is to insert a hyperlink in the presentation that links to a soundtrack that you've got the rights to use on a streaming music service. There are many streaming music services available. Here are just a few examples:
This method of adding sound works best on an opening slide since you can start the soundtrack as the audience is coming into the room. Also, you'll need to be present when the presentation is shown to start and stop the soundtrack. Plus, you'll need to be connected to the Internet.
Here's how to use a streaming music service with your Google Slides presentation:
Step 1. Open Your Presentation
To start, open the presentation you're going to add sound to on Google Drive. We're going to continue using Boom from Envato Elements.
This presentation template focuses on telling stories with visuals and data. I'm going to add a link to streaming audio on the first slide as a way to kick off the presentation.



Go to the slide where you want to insert sound. I'm using the infographics slide shown above in the screenshot.
Step 2. Open Your Music Service
The next step is to open your music service and find the track that you've got the rights to use.
In this case, I'm going to use SoundCloud's streaming service, so I type in the URL: https://soundcloud.com. The main SoundCloud screen appears:
.jpg)
.jpg)
.jpg)
Log in to the service. If you own the rights to use a soundtrack, you can upload it to SoundCloud. If you're not the original author, be sure to honor any licensing arrangements you've got made.
You can also set the privacy on SoundCloud to Private Sharing. This limits who has access to the soundtracks you upload. Learn more about Private Sharing on SoundCloud. For my example, I grabbed stock audio from Envato Elements to demonstrate the feature.
Locate the soundtrack you wish to use in your presentation on SoundCloud. Click the title of the soundtrack. A screen opens featuring the selected track.



Click on the sharing tool beneath the track you want to use to get the link to include in your presentation. The SoundCloud Sharing screen displays:



At the bottom of the screen you'll see the URL of your sound track. We'll return to this screen in a minute, but first we want to insert a graphic to attach the link to and to help hide it.
Step 3. Insert an Icon Link
For this example, we're going to hide the link to the soundtrack with a graphic. Luckily, the Boom infographics slide actually includes slides with icons you can use in a presentation.
Let's jump to slide 59 and click on a play button icon. Copy it to your clipboard with Ctrl + C (Windows) or Cmd + C (macOS.)



Now, let's jump back to the intro slide and paste it in. I'm also going to update the text below the icon to "press play to start audio" so that the presentation viewer knows that it's an option.



You're now ready to attach a link to the audio in your presentation.
Step 4. Insert a Link
Return to the Sharing screen of your streaming music service (from Step 2). Highlight the URL you want to insert into your presentation and press CTRL + C to copy it to your clipboard. Return to your presentation.
With the graphic selected (the blue handles will be visible), click Insert > Link. The system prompts you to insert the link:
.jpg)
.jpg)
.jpg)
Click in the prompt and press CTRL + V to copy the link from your clipboard into the box. Click the Apply button when you're finished. Your soundtrack is now linked to the graphic.



Click Apply when you're done. If you link the audio to a text box instead of an icon, make sure the text color is set to be noticeable, so that you can readily see the text with the link applied.
Step 5. Click the Link to Play
To play the soundtrack during your presentation, click the Present option in the right of the screen to start the presentation:



The presentation takes up the entire screen. Click the icon with the link to your soundtrack. Or if you linked your soundtrack to text, click on the linked text.
Another tab opens in your browser. Your streaming audio tool, in this case, SoundCloud, opens to your linked soundtrack:



Click the Play icon in the streaming audio tool. Your track begins to play. Leave the tab with your streaming audio tool open, but switch to the Windows tab showing your presentation. Your Google Slides presentation now has a musical accompaniment.
To end the music, return to the tab with your streaming audio tool and click the Play icon again to turn the soundtrack off.
There's a second way to add music and sound to your Google Slides presentation. Let's take a look.
Method 2. Insert a Video With Sound
In this method, you'll embed a YouTube video with a soundtrack. You'll minimize the video so that it isn't obvious to your audience. When you play the video, the effect is that your Google Slides presentation has a soundtrack.
The advantage to this second method of adding music and sound is that Google Slides includes an AutoPlay setting. This means that you do not need to be present when the presentation is shown. You could use this method for a presentation accessed by your audience online. You'll need an Internet connection.
Here's how to use a video to add sound and music to your Google Slides presentation, step by step:
Step 1. Open Your Presentation
To start, open the presentation you're going to add sound to. For this example, we'll use the same Boom infographic template.



Go to the slide where you want to insert sound. In this case, I still want to open the presentation with a soundtrack, so I leave it on the opening slide.
Step 2. Insert Video
Select Insert > Video from the main menu. Here's where to find those menu options:



The Insert video dialog box displays:



You can choose to insert a video by searching YouTube, by URL, or from Google Drive. If you already know the YouTube video link, paste it into the By URL box.
You'll see a thumbnail of your selected video on the slide:



Make sure that the video is selected (you'll see eight blue handles around the edges of the video). Then, drag the video to the location where you want it to be on your slide. In this case, I want to put it in the lower right corner of the slide.
Step 3. Size the Video
Your video is in place on your Google Slide, but it's still quite large. The size of this video could be quite distracting for the audience. You may want to minimize it so it's barely visible to your audience. Click one of the blue handles on the corner of your video diagonally to minimize it. Your cursor should look like a double-headed arrow:



You can make the video quite small. Once you get it to the size you want, you're ready to set up autoplay. You'll do that using Format options panel in Google Slides.
Step 4. Define Format Options
Select the video on your slide and right-click. You'll see a toolbar option labeled Format options. Click on it or use the right-click Format options menu to open the same panel.



Below the video thumbnail, you'll see an option labeled Play (on click) by default. This means that the video would only play once you click on it. We're going to change it to Play (automatically) so that the video starts without any user action.



You can also define the length of time that your video plays by using the Start at and End at fields. The length of time you spend on the slide with the embedded video is what ultimately determines how long the video plays. The video will stop playing as soon as you advance to the next slide.
When you've finished defining video options, close the panel. To close the Format Options panel, click the X in the upper right corner.
You're now ready to make your presentation play.
Step 5. Play Your Presentation
To play the YouTube video during your Google Slides presentation, use the Present option in the right of the screen to start the presentation:



The presentation plays. When the presentation reaches the slide with the embedded YouTube video, the music plays automatically for as long as that slide is on the screen.
You Learned How to Add Audio to Google Slides
If you've wondered how to put music on Google Slides, now you know how to do it quickly. Adding music to a Google Slides presentation can be tricky, but it's quite possible to hack a solution together.
You can add music by linking to a streaming music service from within your presentation. Or you can embed a YouTube video with music into your presentation. No matter what your preferred method is, you now have everything you need to add audio to Google Slides.
Adding sound or music to your Google Slides presentation helps engage your audience and attract their attention. A good sound track can also make your presentation more memorable and help you to create a more professional presentation.
Discover more of Google Slides powerful presentation tools. Or learn more ways you can creatively engage your presentation audience:
How do you grab your audience's attention? And keep them interested throughout your presentation?
Editors Note: This tutorial was originally written and published in August 2017. It's been updated to include new information—with special help from Andrew Childress.
This content originally appeared on Envato Tuts+ Tutorials and was authored by Laura Spencer
Laura Spencer | Sciencx (2017-07-13T20:23:24+00:00) How to Add Music & Sound to Google Slides Presentations. Retrieved from https://www.scien.cx/2017/07/13/how-to-add-music-sound-to-google-slides-presentations/
Please log in to upload a file.
There are no updates yet.
Click the Upload button above to add an update.


