This content originally appeared on Zell Liew and was authored by Zell Liew
Github Actions is a Continuous Integration (CI) + Continuous Deployment (CD) tool by Github.
CI and CD are bombastic terms, but they simply mean the following:
- Continuous Integration: People push to a Git repository and the code gets tested automatically.
- Continuous Delivery: The pushed code (ideally tested and bug-free) is then pushed into the server so it becomes live for users.
Although Github Actions is one of the many CI + CD Tools out there, it’s probably the simplest one to use (in my experience). Unfortunately, the Github Actions docs is a complete mess — they keep pointing you to different pages, expecting you to read everything (and understand everything) when you’re still trying to set up your first action.
Today I want to share the basics of using Github Actions so it becomes easy for you to use it.
Setting Up Your First Github Action
Github Actions live in a .github/workflows folder. You can create any number of actions. Each action is a file. Since Github Actions use the YAML format, make sure you end the file name with a yml extension.
- .github
|- workflows
|- action1.yml
|- action2.yml
You can name the action file anything you want. These file names will show up in the Actions Tab once the action has run. (I’ll show you where in a bit).
In the Github Action file, you need three properties.
name— name of the Github Action (so you know which action is running)on— when to run this event.jobs— what to do when we run this action.
The minimum configuration looks like this:
name: first-github-action
on: [push]
jobs:
write-to-console:
runs-on: ubuntu-latest
steps:
- run: echo 'Hello world!'
This action runs when you push something into your Github repository.
Viewing the Action
You can view the Github Action in the Actions tab.
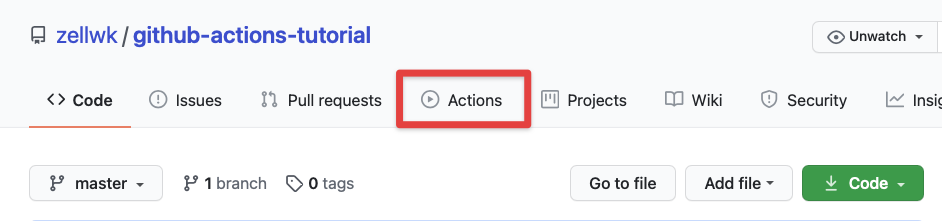
Once you’re in this actions tab, you’ll see the name of your actions on the left sidebar. This corresponds to the name field you used for the action file.
On the right, you’ll see a list of times where the action ran. In this case, I have one commit that ran the action.
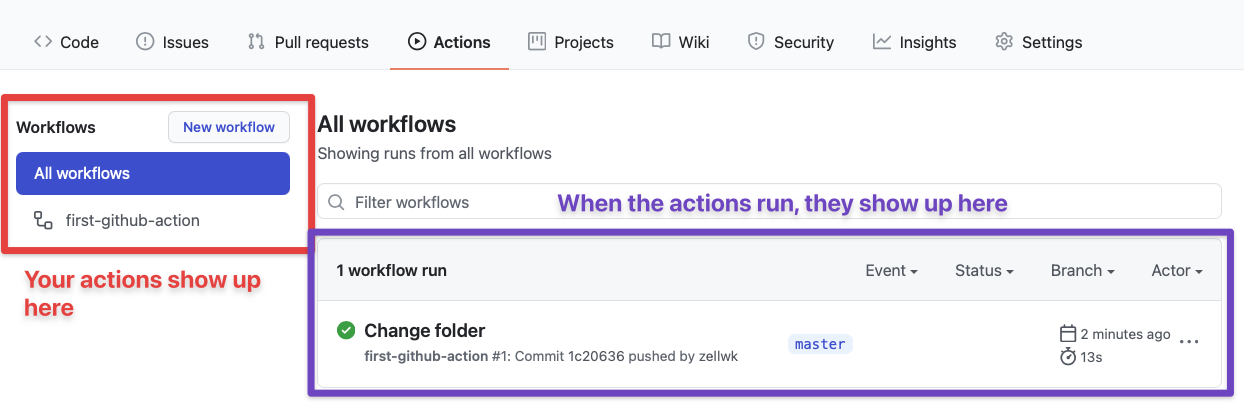
Note: Workflows and actions mean the same thing here — I guess Github use the term Workflows because having the term “actions” everywhere makes things confusing.
If you click into the workflow that ran, you’ll see a summary of what happened. This is where your job and action file name shows up.
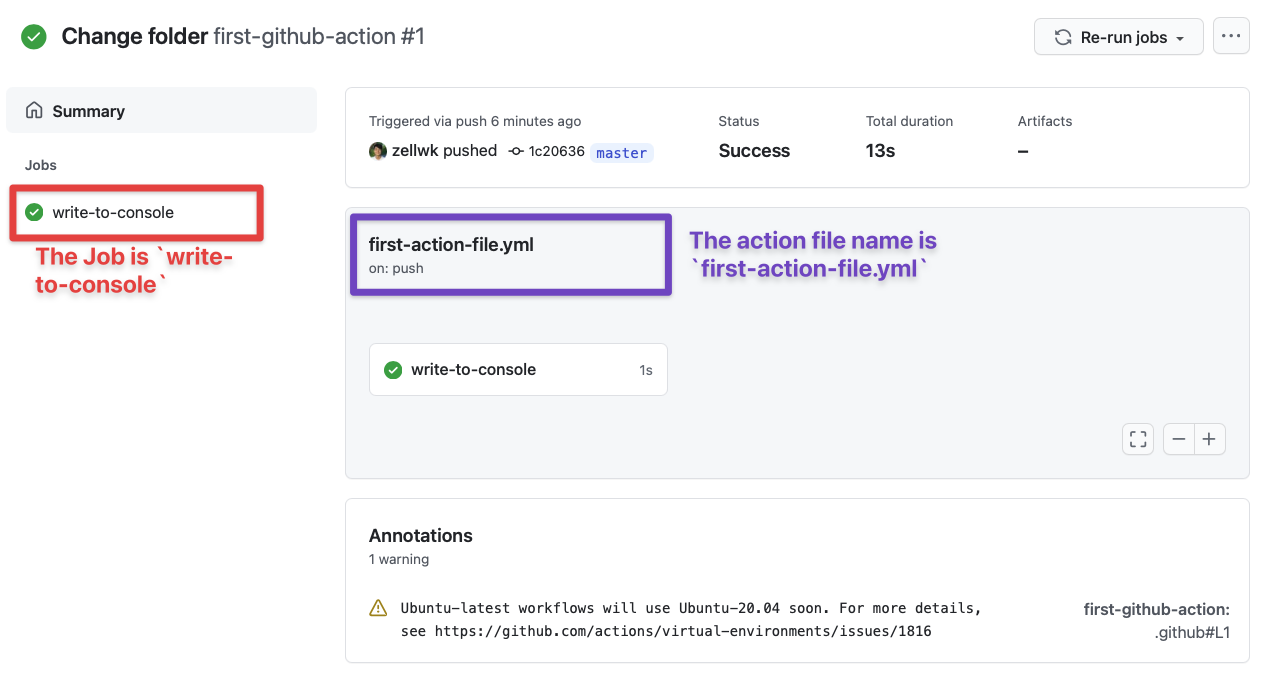
If you click into the job, you will see a page that logs what happened during this workflow. (You can click on either of the write-to-console buttons here, they both link you to the same page).
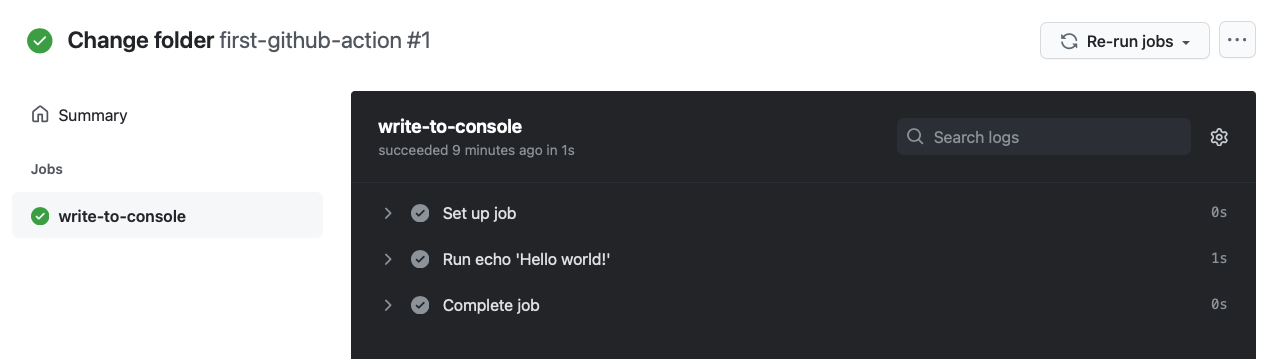
You can then click on any item to see more details. For example, here’s what happens when I click on Run echo 'Hello world!'.
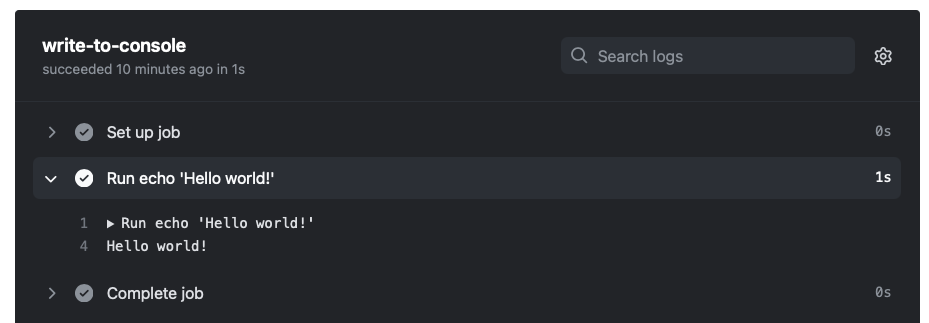
Now you know how to view your actions, we can look at the range of possible events next.
Github Action Events
Github Action Events determine when a workflow runs. The most basic event is a push, which means the workflow runs whenever something is pushed to the repository.
on: [push]
You can find a list of the possible events to run on the “Events that trigger workflows” page. The list of possible events is shown on the right hand corner. Feel free to click on any item to read more details about the event.
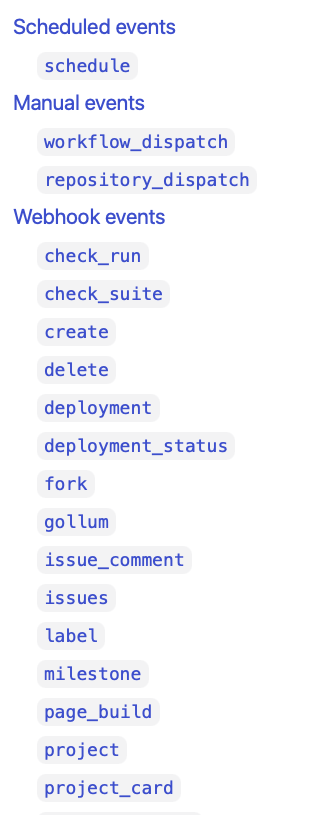
Of this list of events, I suspect most people would use push and schedule the most. I’ll talk about schedule in a later article.
Running on a specific branch
You can only ask Github to run an action on specific branches if you provide that branch into push. Here’s what the configuration looks like:
on:
push:
branches:
# When someone push to `main` branch
- main
# When someone pushes to `develop` branch
- develop
# When someone pushes to a branch within the `features` folder
- 'features/**'```
Next let's talk about jobs.
## Github Action Jobs
Jobs let you define what to do. Each job begins with a "Job ID". This ID is basically a slug you use. In this case, we have a `write-to-console` Job id.
```yaml
jobs:
write-to-console:
# ...
If you’re a bit more of a perfectionist, you can add a name attribute to this job. If you do so, the name will show up in the Github Actions page instead of the job ID.
jobs:
write-to-console:
name: Write to console
# ...
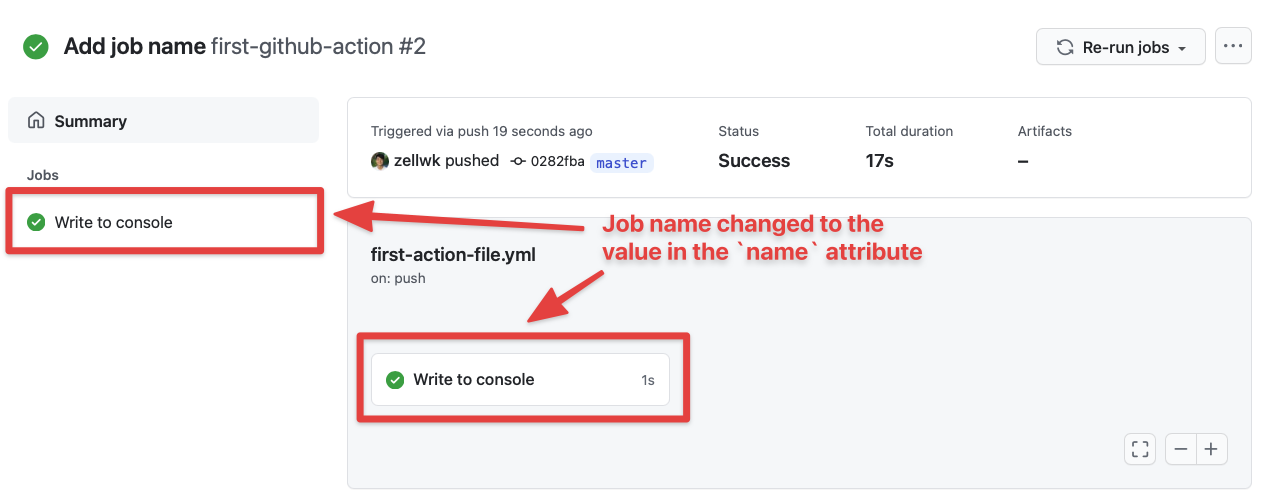
You can list multiple jobs if you wish to.
jobs:
testing:
# ...
deploy:
# ...
Running on a specific operating system
Each Job runs on a specific operating system. You can choose from Windows, Mac or Ubuntu (Linux) at the time of writing. These servers are called “runners” in Github Actions terminology.
You can find the updated list of supported operating systems here.
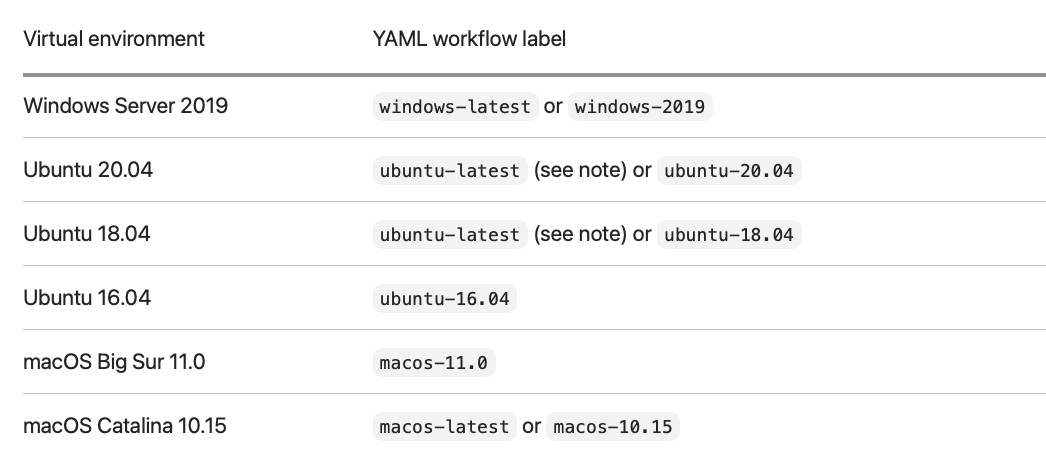
If we wish to run on Ubuntu, we simply add ubuntu to runs-on.
# ...
jobs:
write-to-console:
runs-on: ubuntu-latest
Next we need to define the steps to run. This is where the bulk of the action occurs.
Defining what to do in each job
steps let you define what to run in each job. There are three ways to define steps.
- With
uses - With
run - With
name
Here’s an example of what each of these looks like
# ...
jobs:
write-to-console:
# ...
steps:
# Method 1 with Uses
- uses: something
# Method 2 with Runs
- runs: some-cli-command
# Method 3 with name
- name: Label for this step
run: some-cli-command
We’ll dive into each possible syntax.
Running steps with uses
uses let you use Github Actions others have created. You can see a list of possible Github Actions in the Marketplace.
Pay attention to these two types of actions:
by actions— these are created by the Github actions team- The verified checkmark — these are created by people verified by the Github actions team.
These actions would thus be more stable than anything else you’ll find on the marketplace.
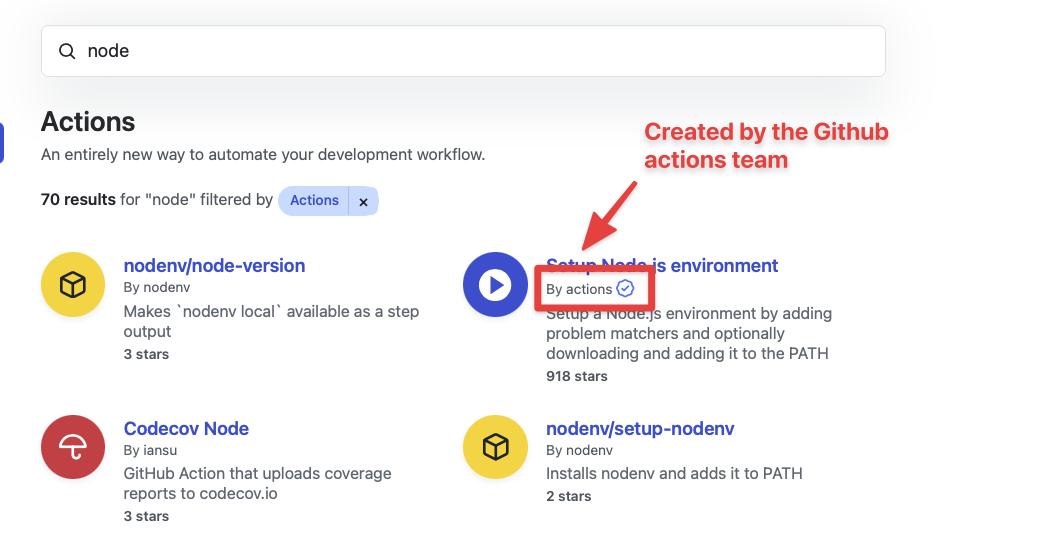
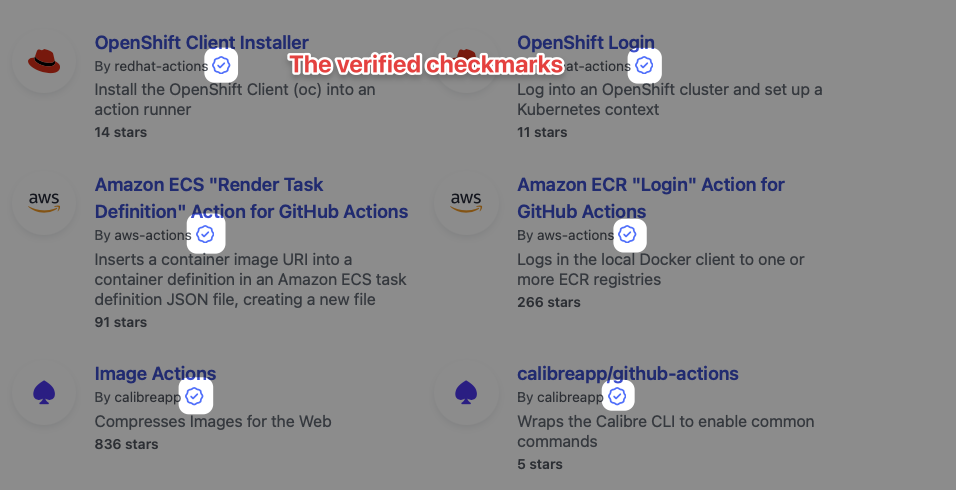
The most basic action is checkout, which lets you checkout the Git repository into your runner of choice. You can look at the marketplace page to find out how to use this action.
In this case, the Checkout page says we can use the action with actions/checkout@v2.
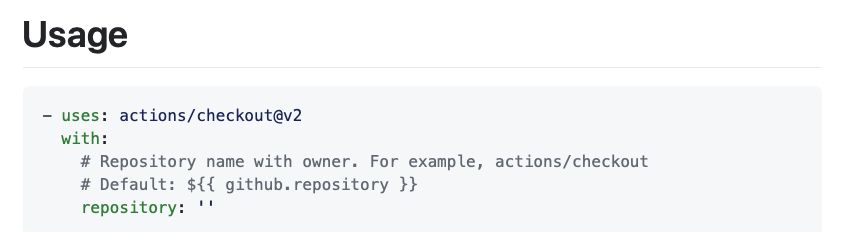
You can then provide arguments to the action with the with keyword.
steps:
- uses: actions/checkout@v2
with:
repository: ''
anotherArg: ''
Pay attention to the syntax here:
useshas-in front of it — this signifies the step.withdoes not have-in front of it — all other commands under the same step (withis withinuses) should NOT have a-prefix.
The @v2 part is the version we’re using. You can see a list of available versions on the top right hand corner, by click the latest-version dropdown.
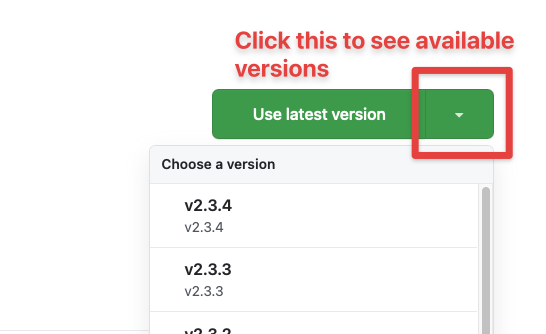
I recommend stating the major version number (the first number that comes after v) with all Github Actions because we follow Semver here. Doing so will ensure your workflow won’t break when the action introduces a breaking change.
Besides checkout, you’ll most probably need to setup a Node Environment with the official action too.
steps:
- uses: actions/checkout@v2
- uses: actions/setup-node@v2
with:
node-version: '14'
uses will simply be logged as a section in the Action log
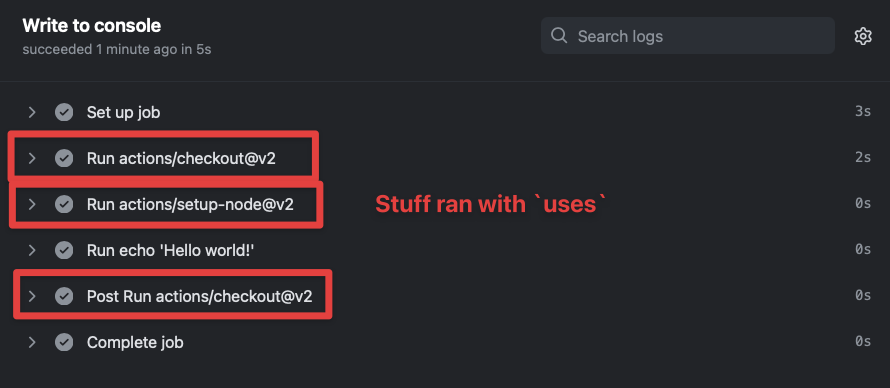
Running steps with run
run is straightforward here. It simply runs a command. Each run command will create a dedicated section in the Actions log.
steps:
# ...
- run: echo 'Hello World!'
- run: echo "Another section ?"
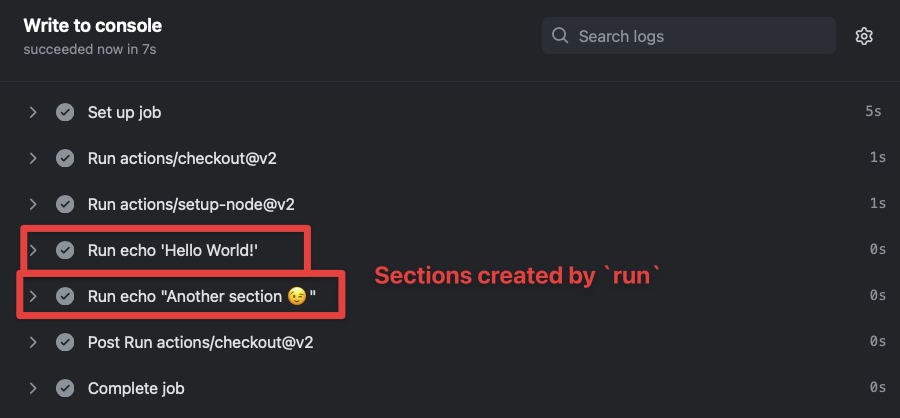
Running steps with name
name lets you create a custom label for the steps you want to run. Each name should come with either a set of commands — typically with or run.
steps:
# ...
# Using Name + uses
- name: Setup Node
uses: actions/setup-node@v1
# Using Name + Run
- name: Say Hello
run: echo 'Hello World!'
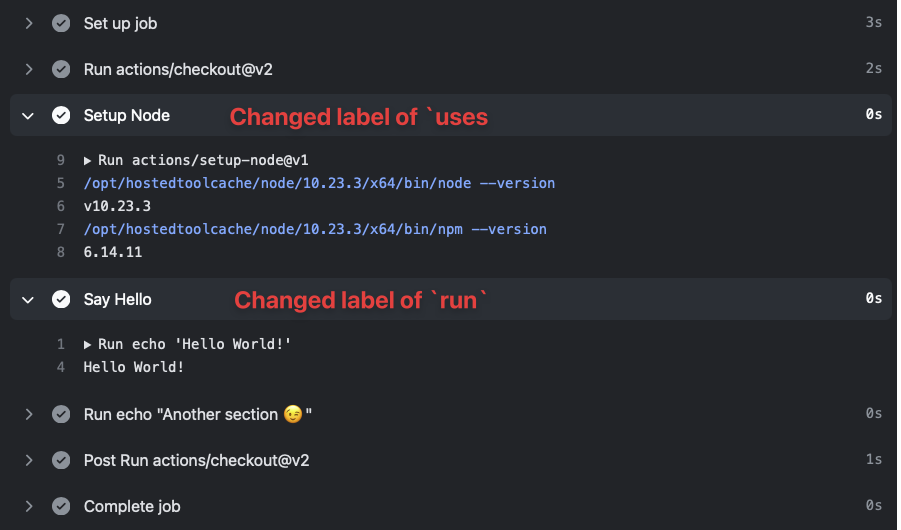
Running multiple commands within one run command
You can run many lines of commands within a single run command. This helps group related things together and makes it easy to view the logs later.
To do this, you need a | character at the start of the run command. Then, you write each command on a new line.
steps:
# ...
- name: Command Group
run: |
echo 'Hello World!'
echo 'Hello again!'
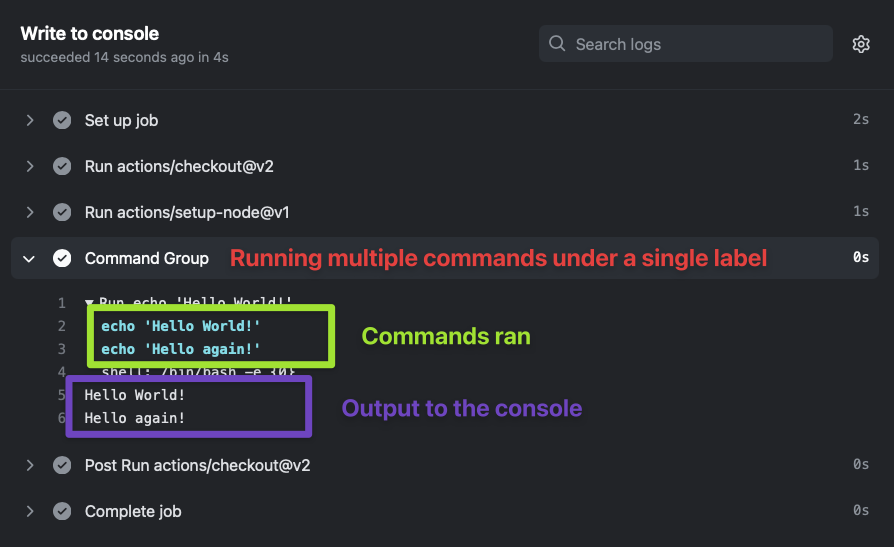
Wrapping Up
You now know the very basics of Github Actions. I hope this article clarifies things so you spend less time reading through the docs and configuring what you want to create.
Next week, we’ll dive deeper into Github actions to show you how to deploy a site automatically with SSH into a server. This means we’ll also begin to work with Github secrets ?.
This content originally appeared on Zell Liew and was authored by Zell Liew
Zell Liew | Sciencx (2021-03-10T00:00:00+00:00) Understanding how to use Github Actions. Retrieved from https://www.scien.cx/2021/03/10/understanding-how-to-use-github-actions/
Please log in to upload a file.
There are no updates yet.
Click the Upload button above to add an update.
