This content originally appeared on Envato Tuts+ Tutorials and was authored by Andrew Childress
Learn how to make better presentations with Microsoft's presentation app. Use these easy PowerPoint functions and features.



In this tutorial, you'll get 15 of my favorite PowerPoint features and PowerPoint tools to build great-looking presentations.
The Best Source for PowerPoint Templates (With Unlimited Use)
Envato Elements is the best place to find premium PowerPoint templates. For a low monthly fee, you become a subscriber. Once you become a subscriber, you get access to:
- high-quality and premium templates
- audio
- photos
- fonts
- and much more



Professionals make every template on Envato Elements. So, when you use a premium template, you end up with an impressive product. Most people don’t use premium templates. This means that your PowerPoint will stand out.



Guide to Making Great Presentations With PowerPoint
Now, let's take a closer look at some of the MS PowerPoint features and tools you can use to become more efficient:
1. Start With a Built-in Layout
There are really two directions you can go when you're building out a new slide in Microsoft PowerPoint:
- Design the slide from scratch, dropping in individual placeholder boxes one after another, adding them one by one until you've got a slide.
- Try out a built-in layout that includes all the content boxes that you need from the beginning.
It's really a no-brainer to start your slide design with a pre-built layout. It's a time-saver, and it also improves the look of the presentation because all boxes and content are aligned neatly.
From the Home tab, choose a Layout from the menu option:
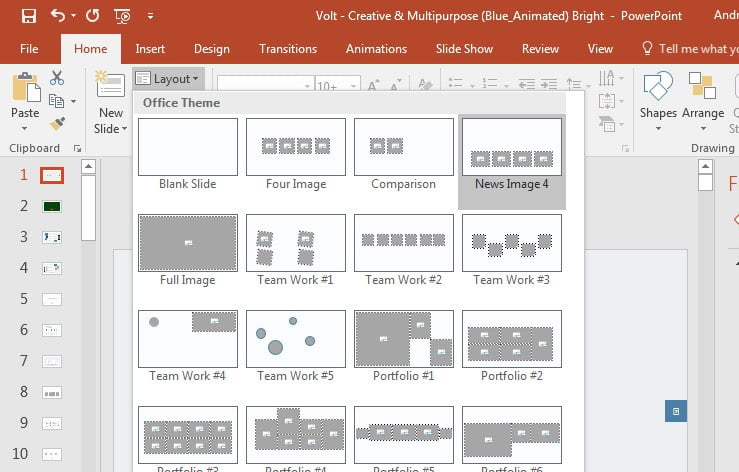


I think one of the reasons that presenters avoid layouts is that they want to customize the slide. There's nothing stopping you from taking a layout and tweaking it, moving boxes around as needed or adding other content placeholders.
2. Use Slide Master View to Update Designs Consistently
Most of my favorite PowerPoint features not only save time, but also ensure that slides are consistent. It's a huge advantage if the logo is in the same spot on each slide, for example.
Go to the View tab and choose Slide Master. Now, add something that you want to appear on each slide (like a logo or footer text) to the master:



When you return to Normal view, you'll see the changes on each slide that uses the same master.
Again: it's all about making clean slide designs with consistency. Adjusting the slide master is a sweet spot of productivity and design excellence.
3. Use Someone Else's Presentation as a Starting Point
Picasso is credited for having said,
"Good artists borrow, great artists steal."
There's nothing wrong with using the hard work of others to build a great presentation.
That's exactly what Envato Elements is for. Elements is an all-you-can-download subscription service made for every creative. For one flat rate, you'll get access to thousands of PowerPoint themes.
I use Envato Elements on every creative project that I work on. I always start browsing on Elements to get ideas for what I'm working on. With one of the PowerPoint templates, you've got a huge head start on creating a presentation.



The price of Envato is worth it for the PowerPoint themes alone. But for those who create presentations frequently, you benefit greatly from the stock photos, graphics, icons, and other assets that can really spice up a presentation.
Using one of these pre-built templates isn't stealing—it just feels like it because it makes it so easy. With Elements, you skip the hard work of designing everything from a blank slate.
4. Rearrange Slides for Effectiveness
Most presentations can become markedly better in just a few seconds by simply rethinking the order that your slides are sequenced. Over and over, I coach presenters to remember the BLUF principle: bottom line up front.
How many presentations have you sat through where the message was unclear? By the time you've sat through 30 minutes, you're so inundated with data that it can be hard to remember the point. Instead, give your conclusion up front and then share why you feel that way.



The best way to do this with PowerPoint is to switch to Slide Sorter view. There's no better way to have all your content in view at the same time. Switch to it by clicking on View > Slide Sorter.
When I switch to Slide Sorter view, I'm taking a long hard look to ensure that I'm not burying my conclusion. I'm building a story that makes sense sequentially. Drag and drop the slide thumbnails to reorder them in a concise and BLUF-friendly order.
5. Follow the Guides
Earlier versions of PowerPoint made it somewhat difficult to align things consistently on a slide. Now, the guides that you'll see pop up as you drag and drop objects help ensure that your objects are nice and neat.
In the screenshot below, you can see an example of what I mean. The small red arrows and dotted lines show how objects relate to each other, and you'll see them when an object is equidistant between them.



Keep an eye out for these helper lines when you're working in PowerPoint. Using them to align objects will result in a cleaner slide.
6. Set Slide Sizes
The key consideration when setting slide size is to consider the size of the screen you'll present on. Some different types of screen have slightly different aspect ratios.
To change slide size, go to the Design tab and choose to change the slide size from the Customize dropdown:



Setting the size of your presentation is important. When you align the two, your presentation will fill the screen or projector that you're using.
7. Resize Multiple Objects
As I mentioned earlier, I think consistency in slides is important for maintaining a clean look. If you've got multiple images that need to be the same size, there's an easy feature for doing just that.
A great example of this is when you've got several profile images that need to be resized consistently. To do this, start off by holding Control on your keyboard (Command on Mac) and click on all the images that should be resized.
Now, make sure that you're on the Format tab on PowerPoint's ribbon. Next up, find the Size area, and type a number into one of the boxes and press enter. All the images will be resized to the same size that you set in the box:



After you set a starting point on size, you can tweak it to get things perfect. The important thing is that you keep them all selected and tweak the size in lockstep.
8. Clean Up Tables Quickly
Data tables in PowerPoint are one of the most effective ways to present data. They're easy for your viewer to quickly glance at and understand numbers with an easy row-column view.
As you start resizing and tweaking the look of a table in PowerPoint, it's likely that your rows and columns may become a bit disjointed or messy. I like to fix this with Distribute Rows, which evens up the sizes of the rows:



Highlight the rows, and then go to the Layout tab and click Distribute Rows to apply an easy fix to your rows.
9. Learn to Use SmartArt
Without a doubt, SmartArt is one of my favorite MS PowerPoint features. Think of this feature as the sweet spot between infographics and text-only diagrams.
Basically, SmartArt is a way to create flexible graphics that you can update right inside of PowerPoint. You don't need a separate app to build out your own graphics and charts.



SmartArt allows you to build out a variety of diagrams, such as hierarchies, processes, cycles, and more. Basically, you can build out a simple bulleted list, and the art will adapt to include the points you add.
I'm all about doing as much as you can directly inside of PowerPoint. Features like SmartArt are a great bridge that cut out one more app like Illustrator or Photoshop from your workflow.
10. Try a Theme Variant
What do you do when you get to the end of designing a presentation, and it just doesn't feel right?
The easiest solution might be to try a new variant. This simply tweaks the color scheme and style of the presentation. On the Design tab, click a different thumbnail from the Variants selection.
When you change a variant, it will change the entire presentation's color scheme as you can see below. One simple click is the easiest way to try an alternate style:



Changing the Theme Variant is yet another step you can use to quickly and consistently apply a new look to your presentation. You may not have time to redo the presentation from scratch, so try out a variant as an alternative.
11. Align Objects
If you decide to add images or any object to your presentation, you should know about the align feature. The align feature is one of the key features of PowerPoint. When you use it aligns objects so that they line up.



To get all the objects to align properly, you’ll need to highlight the objects you want to align. Then click on the Shape Format tab. Next, in the toolbar you’ll find the Align button. When you click on this button, a menu will drop down. Choose an option depending on how you want your objects to align.



If you click Align Center, all your objects will be aligned in a straight line in the center of your screen.
12. Insert Shapes
If you want illustrations in your presentation, then you should know how to insert shapes. Inserting shapes is one of the features of MS PowerPoint.



To add a shape to your slide, click on the Insert tab. Then, in the toolbar, click on the Shapes button. When you click on the Shapes button, a menu drops down with various shapes. Choose the shape you want. Next, click and drag your mouse to draw the shape.
Here's the slide above with a shape added:



13. Slide Transitions
To add some interesting effects to your presentation the PowerPoint feature for you is slide transitions.



To add transitions, click on the Transitions tab. In the toolbar, a menu of effects apears such as Wipe and Split. For even more effects, click on the Effect Options button. When you click on the Effect Options button, a menu drops down with more options.
14. Animations
Animations can also add interesting effects to your presentation. Animations is a PowerPoint feature that adds movement to objects on your slide.



To add animation, select an object. Next, click on the Animations tab. You'll see a display of various animations including Appear, Fade, Wheel, and more. Click on an effect to select it. Then click Effect Options to the right of the various animations to see a drop-down with more options for your selected animation.
After you've selected an animation and effects, you need to define the trigger. Under the Animation Pane option click the Trigger option. Select when you went the animation to appear from the drop-down.
15. Inserting a Video
If you want to add a video from a website to your presentation, you can hyperlink the video to text on the slide.



Start by highlighting the text you want to hyperlink. Next, click on the Insert button.



In the toolbar, you’ll see a Video button. When you click on the Video button, a menu pops up letting you choose to insert a video from the following locations:
- This Device
- Stock Videos
- Online Videos
Choose the option where your video is located. Then select the video from the window that appears.
5 Top Premium PowerPoint Templates From Envato Elements Trending for 2022
Premium Microsoft PowerPoint templates can you save you time. Here's a hand-picked list of the top five Microsoft PowerPoint Premium templates:
1. Streamo



Streamo is a multipurpose minimal style template. This template comes with 35 slides. Everything in this template can be edited, including graphics.
2. Fiesta



Fiesta is a creative template with a colorful design. This template comes with 30 high-definition slides. Change the colors with the 50 color themes this template comes with.
3. Carnation



Carnation is a multipurpose template with stylish colors and a nature-themed design. This template comes with over 50 unique slides. Plus, you'll get infographics and icons.
4. Lolerei



Lolerei is a multipurpose template with a modern and professional-looking design. The nice-looking design of this template can work with any presentation topic. Also, this template comes with a picture placeholder, so you can drag and drop an image into the placeholder.
5. Flat



Flat PowerPoint is a creative premium template that comes with 50 slides. This template comes with 50 premade color themes. And if you want to use icons, this template comes with 30 slides full of icons.
Download Our New eBook on Making Great Presentations
We have the perfect complement to this tutorial, which will walk you through the complete presentation process. Learn how to write your presentation, design it like a pro, and prepare it to present powerfully.
Download our new eBook: The Complete Guide to Making Great Presentations. It's available for free with a subscription to the Tuts+ Business Newsletter.



Recap & Keep Learning
Don't stop now! There's plenty more to learn about Microsoft PowerPoint. I truly believe that building up your presentation skills is one of the most valuable steps you can take when you're trying to advance your career.
Check out some of the tutorials below to keep learning more about presentations with PowerPoint:


 Microsoft PowerPointHow to Make Animated PowerPoint Presentations With PPT Templates
Microsoft PowerPointHow to Make Animated PowerPoint Presentations With PPT Templates

 Microsoft PowerPointHow to Make a Timeline in PowerPoint With Templates
Microsoft PowerPointHow to Make a Timeline in PowerPoint With Templates

 Microsoft PowerPointHow to Make Creative PowerPoint PPT Presentations (With Unique Ideas)
Microsoft PowerPointHow to Make Creative PowerPoint PPT Presentations (With Unique Ideas)
Save Time on Your Next PPT Project!
In this article, you learned the key features of PowerPoint and how to use the MS PowerPoint features. Then, put that knowledge to use on a premium presentation template.
Envato Elements has thousands of premium templates so that you can easily create an impressive presentation. If you don’t want to pay for the subscription, GraphicRiver is a great option. GraphicRiver has a pay-as-you-go model that makes it easy if you need a template for one occasion.
Editorial Note: This post has been updated with contributions from Sarah Joy. Sarah is a freelance instructor for Envato Tuts+.
This content originally appeared on Envato Tuts+ Tutorials and was authored by Andrew Childress
Andrew Childress | Sciencx (2017-11-02T17:20:03+00:00) 15 Key Microsoft PowerPoint Features (to Make Better Presentations). Retrieved from https://www.scien.cx/2017/11/02/15-key-microsoft-powerpoint-features-to-make-better-presentations/
Please log in to upload a file.
There are no updates yet.
Click the Upload button above to add an update.








