This content originally appeared on Envato Tuts+ Tutorials and was authored by Laura Spencer
Having a good professional email signature is important. An attractive signature template for Outlook lets you make a great impression with contacts. It also helps them remember your key contact information.



There's good news! It's easy to follow Outlook add email signature steps. That's all thanks to professional Outlook email signature templates. You can set one up so that anyone who gets a message from you gets your professional email signature.
In this tutorial, we'll show you how to find and download an email signature template. Then we'll show you how to add a professional email signature to your Outlook using a template. Finally, I'll share professional email signature examples, plus ways to better manage email.
Guide to Inbox Zero Mastery (Free eBook Download)
In this tutorial, you'll be learning how to add an email signature to Outlook. But this is also a great time to grab control of your Outlook email inbox. So, be sure to grab our Free eBook: The Ultimate Guide to Inbox Zero Mastery. It's full of strategies and killer tips for managing all your email more efficiently.



Now let's move on to our main tutorial on how to add a signature in Outlook.
Jump to content in this section:
How to Add a Signature in Outlook (Quickstart Video)
It's easier than you think to work with Outlook email signature templates. We've built a screencast that shows you how to make a signature in Outlook using templates.
Learn how to add professional-looking email signatures to your Microsoft Outlook email in this short video:
Want to see written steps of how to make a signature in Outlook? Read on! You'll see Outlook email signature templates and examples with an illustrated guide.
How to Make an Email Signature In Outlook
You've probably seen professional email signatures at the bottom of email messages before. These may look like business cards with an attractive logo design, as well as contact details. You might have even thought about adding one to your MS Outlook signature, but you may not be quite sure how to do it.
You can even set up multiple signatures for the same Outlook email account. For example, you can use a professional email signature for your business messages. Then, you could switch to a more lighthearted design for your personal emails.
If you want to create a signature in Outlook that you can use over and over, follow the steps below:
Step 1. Download a Professional Email Template
Before adding a professional email signature to your Outlook, be sure to find a great email template. You can find attractive email templates on Envato Elements.
Envato Elements gives you unlimited access to millions of professionally designed creative assets. such as email signature templates, WordPress themes, presentation templates, and much more! As an Elements subscriber, you'll even enjoy access to exclusive premium video tutorials.
For the professional email signature examples here, we'll download a premium template. I'm using the Email Signature template from Envato Elements. Download it today to follow along.



This cool template from Envato Elements has some great user-friendly features, including:
- a smart catalog to help you find the email signature that's right for you
- alternative fonts Lato, Montserrat and Raleway for HTML files
- a help file document so you can get started quickly
- and more!
These features make this template a top choice for a professional email signature.
Step 2. Modify the Professional Email Signature Template
You've just downloaded your email signature template. Now, it's time to modify it to include your own contact information.
The email signature template you've selected may include more than one template. If it does, you'll want to choose the one you'll use with Microsoft Outlook.
Next, gather the contact information you want to include in your signature template. The information needed is like what you would include on a business card, such as:
- first and last name
- job title
- company name
- company address
- email address
- phone number
- social media contact information
- corporate logo
- photo (optional)
Once you've got what you need, it's time to get to work. You'll now replace the template's default information with your contact information.
To customize your email signature temple, open the .psd file in Adobe Photoshop. Use the Type tool [T] to enter your details:



You can also change the email signature colors, add an image, and make other changes. All these edits happen within Photoshop. When you've finished making changes, save your email signature as a .png file.
You can also add links to your online contact info, such as your social media accounts and email address. To do that, use a tool like Adobe Dreamweaver to modify the .htm file.
Step 3. Copy the Email Signature Image to the Directory
Once you've finished your email signature graphic, you can add it to Outlook. Copy the files into the following path on your PC hard drive:
C:\Users\[YourUsername*]\AppData\Roaming\Microsoft\Signatures
*YourUsername is the Microsoft Windows username assigned to you.
So, in this example where we're using the name Jane Doe the path would be:
C:\Users\JaneDoe\AppData\Roaming\Microsoft\Signatures
Step 4. Open a New Email Message
Next, open a new email message in Microsoft Outlook using the New Email icon on the Ribbon. The New Messages window appears:



From the ribbon on the New Messages window select the Signature icon. From the drop-down menu select the Signature option. The Signatures and Stationery window displays:

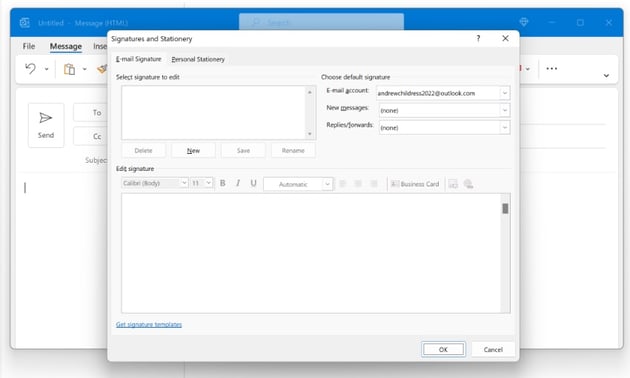

Step 5. Add a New Outlook Signature
To add a new email signature in Outlook, find the menu options to add new designs. Make sure that you're on the E-mail Signature tab on the Signatures and Stationery window.
Click the New button beneath the Select Signature to Edit box. It's the first step of how to make a signature in Outlook you can re-use. The system prompts you to create a name for your new Outlook email signature:



In this example I'm setting up a business email signature for MS Outlook. I'll type in the business name: AnyTown Consulting. Then, I'll go ahead and click the OK button. Now, you'll see the signature name you typed appear. As you can see, this is how to edit Outlook signatures simply.



Step 6. Modify Your Email Signature
Let's turn to the Signatures and Stationery window. Make sure that the email signature you're changing is selected in the box below the Select Signature to Edit field. Next, click in the box below the Edit signature field where you want your signature to appear:



Click the Insert Picture icon. An Insert Picture window appears, allowing you to select a graphic file for the signature you want to use. You'll want to select the .png email signature file you changed and saved earlier. When you find the file, click the Insert button. You'll see the email signature in the Edit Signature box:



Step 7. Add a Text Signature
It's a good idea to add a text email signature beneath your professional email signature. Having text in your MS Outlook signature is helpful in many cases. That's especially true when your email is sent to an email system that doesn't accept graphics.
At a minimum, your text email signature should include the following:
- first and last name
- title
- company
- phone
- email address
With this text information your email recipient will be able to respond to your email should they wish to do so.
Type your text email signature information right below the graphic email signature. (Use the scroll bar to move down in the window.)



Click the OK button to save your changes to your email signature.
Now, when you send a new email, the Outlook email signature you created is automatically added to the bottom of your message:



Type your message as usual, then send it.
Step 8. Add Another Email Signature
As I've mentioned earlier, you can have multiple signatures set up in Outlook email. This is especially convenient if you use the same email for business and personal emails. You may wish to have a second, more light-hearted and fun, email signature for friends and family.
To create another email signature, go back up to Step 5 and walk through the process again. Be sure to give your second email signature a different name from your first.
Ready to send an Outlook email message with the second email signature? Click the Signature icon on the ribbon. A drop-down menu appears. Click on the name of the email signature you want to use. Then send your message.
Using more than one email signature with MS Outlook? It's a good idea to check your email signature each time you send a message. This helps you make sure that you're using the correct signature. You wouldn't want to use your fun email signature for a business email message.
The Best Source for Outlook Email Signature Templates (With Unlimited Downloads)
Outlook email signature templates help your emails look their best. And the top source for these is Envato Elements. Elements is a creative powerhouse with a winning offer: unlimited downloads. For a flat monthly rate, you can download and use as many premium Outlook signature templates as you want.
Plus, Elements includes millions of other digital assets. You’ll enjoy slide templates, graphics, fonts, stock photos, and so much more. All are included with your monthly membership.
Find Email Signature Templates



You might find Outlook signature templates free online. But their styling can’t match premium designs. When you choose a professional email signature Outlook Elements design, you’ll enjoy:
- Easy-to-use styles. In moments, you can add your own details.
- Sleek and modern designs. With layouts built by creative experts, your Outlook signature examples will always look their best.
- Fast customizations. Edits take only seconds, thanks to pre-built content placeholders.
As you can see, Outlook email signature templates from Envato Elements are your best bet in 2023. They’ll take your email signature game to new heights. Join Elements today and get started!
More Premium Email Signature Templates
In this tutorial, we used a single email signature template from Envato Elements. Elements offers countless stunning designs that you can put to work today!
Think of these designs as excellent Outlook signature examples. Let's look at a few trending favorites:
1. 360 Professional Email Signature Templates
.jpg)
.jpg)
.jpg)
This flexible bundle of professional email templates includes 360 individual HTML files. Choose from between 30 different layout options and 12 different color styles. You can easily personalize these templates with your own logo, photo, and information. There's also HTML help documentation to help your customization go more smoothly.
2. Email Signature Template



When you think of how to edit Outlook signature designs, start with a layout like this one. The colorful mosaic designs help your signature stand out. And the easy-to-use templates are a breeze to edit. Then, follow our steps of how to edit Outlook signatures with this template. All you’ll need to do is drop in your own slide content.
3. Modern | Email Signature Template



This modern template includes several PSD files that you can edit in Photoshop. They’re built with layers, making precise edits a breeze. You can easily add photos, custom text, and more. Plus, vector shapes help you craft geometric modern layouts that always look amazing.
Learn More About Email Signatures
The email signature you use will leave an impression with your reader. For business contacts, you'll want to make sure to use a professional email signature. Outlook add email signature steps are easy, but there's more to explore.
Want to learn more about how to properly end an email and more about email signatures? Study these tutorials to build on how to make an email signature Outlook design. Many of them even work as Outlook email signature examples!
To find more professional email signature templates for Outlook, check out this article:
More Helpful Email Tips and Strategies
Don't forget to sign up to the Tuts+ Business newsletter and grab our free eBook: The Ultimate Guide to Inbox Zero Mastery. It's full of strategies and tips to handle all your incoming email more efficiently.



Add a Professional Email Signature to PowerPoint Today
You just saw easy instructions on how to add an email signature to Microsoft Outlook. We've also shared some of our best email templates that you may wish to consider using. I've listed some other resources to help you create the best email signatures you can! Plus, you've learned how to get even more from your inbox.
It's amazingly easy to add an email signature to all your Outlook email messages. That's all thanks to professionally designed email signature templates! Get started upgrading your email signature with a template from Envato Elements today?
Editors Note: This article was original published in September of 2018. It's been updated for accuracy and relevancy by Andrew Childress.
This content originally appeared on Envato Tuts+ Tutorials and was authored by Laura Spencer
Laura Spencer | Sciencx (2018-08-28T20:05:39+00:00) How to Add a Professional Outlook Email Signature Quickly (+Video). Retrieved from https://www.scien.cx/2018/08/28/how-to-add-a-professional-outlook-email-signature-quickly-video/
Please log in to upload a file.
There are no updates yet.
Click the Upload button above to add an update.

.jpg)
.jpg)







