This content originally appeared on Envato Tuts+ Tutorials and was authored by Andrew Childress
It's common to send a Google Slides presentation to a list of recipients. After all, it might not be possible to gather everyone in a room to review the slides. When you send your slides, engage your audience by learning how to make interactive Google Slides.



In 2021, it pays to know how to make an interactive Google slide deck. These help you connect with your audience and engage with them on a personal level.
Avoid creating flat and "read-only" slides. Learn how to make Google Slides interactive. That helps your user feel engaged and play an active role in moving the slide along.
We'll teach you how to make interactive Google Slides with templates. Learn how to make Google Slides interactive easily when you lean on designs from others and pair it with the techniques you're going to see.
How to Make Interactive Google Slides Presentations Quickly
As you think of how to make Google Slides interactive, it helps to first see the power of premium templates. These save you precious time and effort by automating the creative process. Instead of building slide designs from scratch, you’re simply dropping in your own content.
As you consider how to create drag and drop in Google Slides, why not adopt that same approach in your design process? It pays off by giving you professional styling with minimal effort.
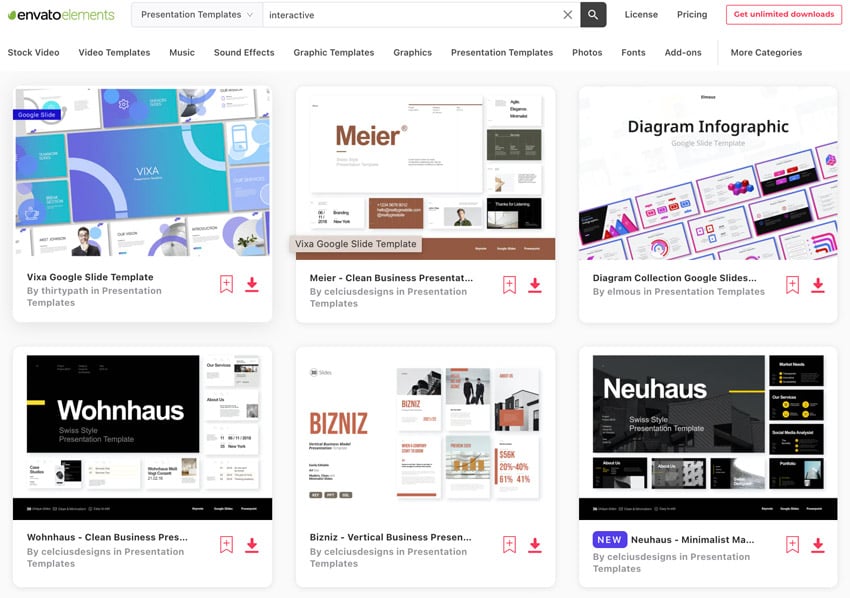


Elements is an unmatched value because of its powerful offer: unlimited downloads. For a flat rate, you can download as many templates and other creative assets as you want. This gives you unlimited opportunities to make a great impression.
Now, let’s learn how to make interactive Google Slides using a premium template from Envato Elements. In the first step of our tutorial, we'll download a top template that makes it easy to follow the steps to create interactive slides.
Plus, Elements includes resources like fonts and stock photos. These creative designs are the perfect companions to your designs. When you imagine how to create drag and drop in Google Slides, you should think of Envato Elements first.
In this tutorial, we’ll be using a premium template from Envato Elements. But Elements isn’t the only place to turn when you wonder how to make interactive Google Slides.



Envato also offers the GraphicRiver marketplace. On GraphicRiver, you can buy amazing interactive Google slide deck templates individually. This is a great way to benefit from professional designs while keeping costs lower.
No matter which marketplace you choose, a template is the quickest way to see how to make an interactive Google Slide. Start with a design, add the tweaks we show below, and you're on your way!
How to Make Interactive Google Slides
Follow the steps below to make interactive slides.
1. Why Make Interactive Google Slides?
Before you learn how to make Google Slides interactive presentations, you should know why. The answer is simple: engagement. No audience wants to be talked at. They want to be talked with. In other words, interaction is the key to success when you present.
Interactive Google Slides also help with retention. Let’s face it: if you read a fact or statement, you’re likely to forget it. But if you interact and share in the conversation, you’re much more likely to carry the information with you.
Again, the best approach is to choose a premium Envato Elements template and then edit it to fit your needs. In this tutorial, we’ll use the amazing Wohnhaus - Clean Business Presentation from Envato Elements.



Wohnhaus includes over 30 unique slides with an array of themes. It’s a top choice for interactive Google Slides presentations, thanks to modern style. Every design element is fully customizable.
2. How to Create Drag and Drop in Google Slides
One of the most basic, yet best interactive Google Slides features is drag-and-drop. These are interactive activities where audiences can move content around your slide! To build a drag-and-drop interactive activity, let’s navigate to slide 4 in the deck.



As you can see, this has a series of icons with labels immediately below them. This is a good candidate for a drag-and-drop game because you can use it as a matching activity. In other words, users can drag the labels to match them with images!
First, you’ll want to add custom text. The text boxes you’re seeing are placeholders. Click into any of them and select the text inside. Then, type in your own words. You can repeat these steps throughout the slide deck, adding your own text.



Here, it might be a good option to give the title a description. You could name it Drag to Match, for example. Then, click once on any of the four descriptor text boxes to select it. Hovering your cursor over an edge, click and hold to drag it to the top of the slide. Repeat the same steps for the other three text boxes.



Audiences can repeat that step, moving the text down to match the images. It’s an easy and fun interactive Google Slides activity.
3. How to Add Interactive Buttons in Google Slides
Interactive buttons help your audiences work with your slide content. They can take many forms, commonly hyperlinks to send users to other websites. Let’s look at how to make an interactive Google slide button.
Buttons often take the form of a shape. These are easy to insert in Google Slides and once you do, you can convert them into links. Begin by finding a shape on a slide. In this example, let’s use the computer icon on slide 7. To start, right-click on the shape and click Ungroup.
Then, click in the circular area to select the shape. Find the Insert menu on the Google Slides menu bar. Click on it, and you’ll see an array of options appear. The one you want is near the bottom: Link. Click once, and Google Slides opens the Hyperlink menu.



Here, you can paste in a URL and click Apply. Or you can link within your slide deck by clicking the options below.



When you’re finished, your shape will link to a website or slide. Clicking on it sends users to the linked destination. This is an excellent interactive feature that you can add to Google Slides easily.
4. How to Add Amazing Interactive Animations
Interactive animations offer two key advantages.
- They help you drive engagement by having audiences click through presentations at their own pace.
- They also help you control the pace of the narrative by displaying interactive content at your own chosen speed.
Consider a slide like 9 in the deck. Each yellow bar contains a different concept that you’ll want to address in more detail in your narrative. By default, all display simultaneously. But as a practical matter, you’ll likely want to introduce these one by one.



Begin by clicking on the first text box in the uppermost yellow bar. Then, go back to the Insert dropdown and choose Animation. You’ll see an Animation sidebar open on the right side of your Google Slides screen.
In the Object Animations section, choose an effect to add to your slide. Common options include Appear, Fade In, and more.
Choose your favorite style, and then you can specify how to trigger the animation. On Click is a great choice, which is why it’s the default option. This lets you (or another user) start the animation by clicking their mouse or a handheld remote when presenting.



To preview your animation effect, click Play at the bottom of the sidebar.
From here, repeat the animation steps for the remaining objects on your slide. This is a great way to make presentations more interactive. Audiences can move through your slides at their own speed. Try it as you think of how to make an interactive Google slide design.
As you can see, premium templates from Envato Elements are the best way to build interactive Google Slides presentations in 2021.
How to Make Google Slides Interactive (With Envato Elements Templates)
Are you a professional designer who knows how to make an interactive Google Slide deck? Chances are, you’re not. And even if you are, why spend the time inventing interactive templates from scratch?
Your best bet is to turn to a pre-built premium template. These are built by creative experts with you in mind. Here are five top Google Slides templates for interactive presentations:
1. Meier - Clean Business Presentation Template



As you think about how to make interactive Google Slides presentations, think of Meier. It’s a sleek modern design with ample interactive features built in.
Begin by choosing from 30 custom slides designed for you. Then, explore the editable graphics that enable quick customizations. In a few clicks, you can build your own interactive features thanks to this template design.
2. Diagram Collection Google Slides Infographic Template



Wonder how to make an interactive Google slide graphic for your audience? A template like Diagram Collection is a great option. It’s an interactive layout packed with custom infographics. Customize each of these by adding in your own data. Then, your audience can explore over 30 slides, each in beautiful widescreen format.
3. Bizniz - Vertical Business Presentation



Bizniz is a top choice for anyone wondering how to make Google Slides interactive. It offers a streamlined design process, along with a modern look.
Slides are built around master layouts, which help you make bulk edits fast. Free fonts and resizable graphics feature throughout. This is an excellent option with many interactive features built into the slides.
4. Ushop Imoet Creative Google Slide



Consider this. You need to know how to make an interactive Google slide deck. You also need absolute creative flexibility. This is your template: with over 150 custom slides, you’re sure to find the perfect design. It features drag-and-drop image placeholders, portfolios, and much more. These interactive features are easy to customize and work well for any topic.
5. Education Presentation



Wonder how to make interactive Google Slides decks with maximum impact? Try using them in an educational setting. By interacting with students and learners, you can drive engagement. The Education Presentation is your perfect companion. This one has dozens of interactive slides that you can adjust to fit your subject of choice.
More Top Templates for Google Slides
If you've never used a template, this tutorial showed you just how much work they can save. Best of all, templates don't sacrifice customizations. You saw that you can customize them when you know how to create drag and drop in Google Slides options.
Once you've learned how to make interactive Google Slides designs, you can master the art of working with templates. Check out even more articles below with tremendous templates:


 Google Slides18+ Free Jeopardy Interactive Game Google Slides Templates to Download 2021
Google Slides18+ Free Jeopardy Interactive Game Google Slides Templates to Download 2021

 Google Slides19 Best Free Science & Technology Google Slides Themes (Presentations 2021)
Google Slides19 Best Free Science & Technology Google Slides Themes (Presentations 2021)

 Google Slides35+ Best Business Presentation Templates for Google Slides in 2021
Google Slides35+ Best Business Presentation Templates for Google Slides in 2021
Common Google Slides Questions Answered (FAQ)
As you work through learning how to make interactive Google Slides designs, you might have run into a few questions. Google Slides is a powerful app with many features, so it's okay if you still have unanswered questions at this stage of the tutorial.
We've put together a FAQ with some of the common questions that beginners face. With the help of answers to these common questions, you'll learn how to make Google Slides interactive. Here are five frequently asked questions plus resources to help you answer them:
1. Does Google Slides Support Importing PowerPoint Templates?
There's nothing worse than recreating work from scratch. That's all too common when you start with a template from another format, like PowerPoint, and need to make it work in Google Slides.
Here's the good news: Google Slides supports importing PowerPoint templates. Convert your template, then use the techniques you saw while learning how to make an interactive Google Slide:
2. Does Google Slides Support Exporting PowerPoint Files?
You just learned how to import PPTX files into Google Slides with the tip above. But what about when you need to save a finished PPTX file based on a Google Slides design?
Don't worry - Google has thought of practically everything. After you've finished interactive drag-and-drop options in Google Slides, export a PowerPoint file. Learn how in this tutorial:
3. How Do You Add Multimedia to Google Slides Presentations?
As you're learning how to make interactive Google Slides, you might want to spice up your slides. Often, that means adding multimedia like music and sound.
Google Slides supports this feature, too. Learn how to add music and sound effects with the help of this tutorial.
4. Does Google Slides Work Offline?
Here's a common misconception: as a browser-based tool, Google Slides doesn't work if you lose access to the Internet.
Google has truly thought of everything! Don't let learning how to create drag and drop in Google Slides stop when you lose connection. Learn how to use Google Slides offline with this tutorial:
5. How Can You Collaborate With Google Slides?
It takes teamwork to create the best presentations. Adding other collaborators gives you a second set of eyes to review content and makes changes. So, how do you do that in Google Slides?
It's easy to invite others to edit a Google Slides presentation. Use what you learned about how to make an interactive Google Slide while collaborating. Learn how to use collaboration features to work together seamlessly in Google Slides:
Keep Learning More About Google Slides
You've already learned how to make an interactive Google Slide. With only a bit of work, your slides become so much more engaging than flat, static designs. But there's no reason to stop learning now.
Check out these three tutorials with more information on Google Slides. You'll learn more key skills that help you master how to make interactive Google Slides that stand out.
.jpg)
.jpg)
.jpg) Google SlidesHow to Make Your Own Google Slides Presentation Template in 2020
Google SlidesHow to Make Your Own Google Slides Presentation Template in 2020

 PresentationsHow to Make Great Pitch Deck Presentations With Google Slides Templates
PresentationsHow to Make Great Pitch Deck Presentations With Google Slides Templates

 Google SlidesHow to Make Awesome Maps in Google Slides With Editable Templates
Google SlidesHow to Make Awesome Maps in Google Slides With Editable Templates
You Just Learned How to Make Google Slides Interactive
It's time to re-think how we create presentations. Instead of the read-only presentations of past, think "interactive" first when creating slides.
With the help of the best templates from Envato Elements, you can master the art of how to make interactive Google Slides. You can also choose a pay-as-you-go download from GraphicRiver to learn how to create drag and drop in Google Slides designs.
Both marketplaces give you a major advantage as you help to transform a boring slide into one that's interactive. Start with a template today and add interactivity. Your audience is sure to thank you.
This content originally appeared on Envato Tuts+ Tutorials and was authored by Andrew Childress
Andrew Childress | Sciencx (2021-07-26T00:21:50+00:00) How to Make Interactive (Drag and Drop) Google Slides Presentations. Retrieved from https://www.scien.cx/2021/07/26/how-to-make-interactive-drag-and-drop-google-slides-presentations/
Please log in to upload a file.
There are no updates yet.
Click the Upload button above to add an update.



.jpg)
.jpg)
.jpg)
.jpg)
.jpg)
.jpg)
.jpg)
.jpg)