This content originally appeared on Envato Tuts+ Tutorials and was authored by Andrew Childress
With our guide to the top Microsoft Word tips, you get an insider's guide to master the app.



I've always said that the best apps are easy to get started with but have plenty of features to learn. Microsoft Word fits this bill perfectly: user-friendly, but it includes every feature you might need.
This tutorial shows you the very best tips for using Microsoft Word. Knowing the top tips and tricks of MS Word helps you to reduce the time you spend and move onto the next task on your list. Let's dive in!
15 Top Microsoft Word Tips & Tricks
If you love learning Word document tricks, you're in the right place. On Envato Tuts+, we've built an incredible learning resource called Learn How to Use Microsoft Word (Beginner Tutorial Guide.) It includes everything you need to master the app.



Now let's sample 15 of the best tips for using Microsoft Word. Many of these will help you jump to full-length tutorials with even more in-depth tips and tricks of MS Word:
1. Tap Into Custom Fonts and Styles
One of the leading Word tips involves customizing the size and style of your fonts. Word displays text in a default font like Calibri, size 12. But by changing font settings, you can transform the look and feel of your document.
Changing the font size and style works in two ways:
- You can change the settings before typing anything.
- You can change the size and style of existing text.
Either way, the options you need are on Word’s Home tab. You’ll see this in the upper left corner of the screen. On the left side of the Home tab, you’ll see the Font group.
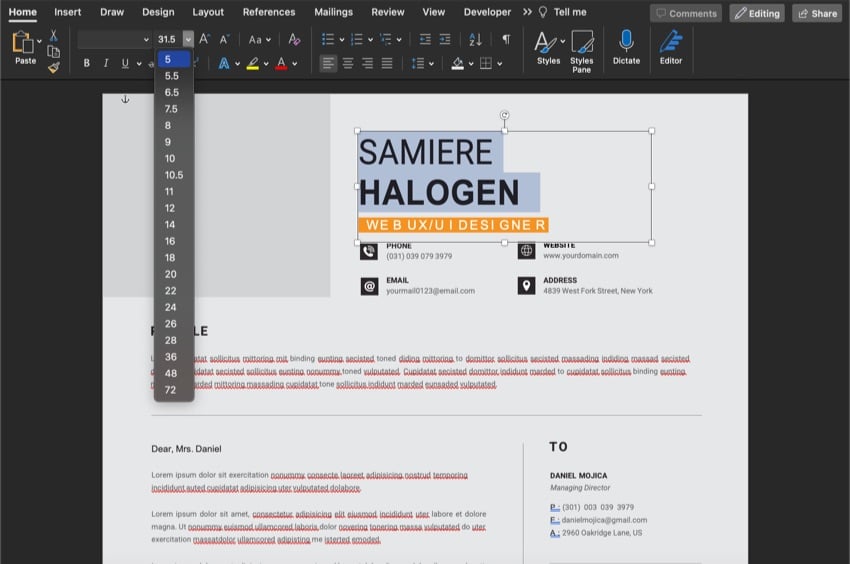


If you’re modifying existing text, click and drag your cursor to select the text that you want to change. Then, you can make changes using the drop-down menus you see in the Font group.
Choose a new font style and adjust the size. You'll see Word updating your text in real time. That makes this one of the most common Microsoft Word tips - it's an easy tweak with big results!
Learn to set your custom font selection as the default option with this tutorial:
2. Add a Header and Footer
Headers and footers are the text that you often see at the very top or bottom of a Word document. No list of MS Word tips is complete without them.
Headers and footers take many forms. Word document tricks include adding page numbers, custom text, or names here.
Once again, you’ll need to navigate to the ribbon to add these. In fact, most Microsoft Word tips and tricks involve the ribbon!
This time, click on the Insert tab. Then, from the right side of the menu, you’ll see drop-down arrows for Header, Footer, and Page Number.



Click on any of them to explore your options. Word displays a theme gallery with an array of designs. Click one of the thumbnails and Word adds the header or footer. You’ll be able to type in custom text like you would elsewhere on your document.
For a complete guide on header and footer customization, check out our feature-length tutorial below:
3. Style Text With Headings and Titles
Text style is a common feature in the tips and tricks of MS Word. Tips like this help you make a good impression. Rather than placing title text in the same style as other content, it pays to add headings.



To add headings, return to the Home tab on Word’s ribbon. Right of center, you’ll see a window pane with a variety of heading styles. To add headings, scroll through the options by clicking on the arrow button.
Headings are listed in order of size: Heading 1 is a large heading, Heading 2 is slightly smaller, and so forth. Click on a design, then type in your heading text.
4. Use Updating Timestamps
Need tips for using Microsoft Word with a global team in real time? Try adding the date and time to your document so that it updates automatically. This is a popular example of Word document tricks used by collaborators.



To add the date and time to your Word document, go to the Insert tab. On the right, you’ll see a calendar-and-clock button labeled Insert Date and Time. Click it, and you’ll see an array of options listed.
These show dates and times displayed in many formats. Choose the one you like best by clicking it.
By default, this information is static. To update in real time, check the Update Automatically box, then click OK. These MS Word tips help keep your files current.
5. Change the Color Palette
As you’ve already seen, color and design styling is a hallmark of the best Word document tricks. By changing your Word document color palette, you transform how any file looks.
This time, you’ll want to go to the Design tab on Word’s ribbon. You’ll see a wide window with a selection of style layouts. Just to the right, you’ll see the Colors drop-down menu. Click on it.



The Colors menu appears, with tons of pre-built colors. These are expertly designed to provide stylish, complementary color schemes. Click on any of them, and you'll see Word update your document with your newly chosen colors.
For examples and inspiration of eye-catching Word color palettes, check out this article with templates below:
6. Adjust the Page Layout With Margins
Margin adjustments are one of the top tips and tricks of MS Word. Margins control how close text comes to the edge of your page. By adjusting them, you can transform how your Word doc looks.
Margins live on the Layout tab. Click Layout, and you’ll see a Margins drop-down menu. Click it.



You’ll see some other preset options, like Narrow, Moderate, and more. Create your own custom margins by clicking Custom Margins at the bottom.
On the Document window, you can add your desired settings. Click OK when you’re finished. This is one of the best Word tips and tricks.
To use a border to bracket your Word margins, keep learning with this tutorial:
7. Place Text in Columns
Tips for using Microsoft Word should help you get the most out of the app. That helps you create beautiful, readable documents that look great.
By using column layouts, you can arrange text in a magazine-style layout. Follow these Word document tricks if you need a layout like that.



To add columns, return to the Layout tab on the ribbon. Near the left side, click Columns. You’ll see Word display a series of preset designs. You can add a single column, two columns, three, and so on.
Need more control? Click More Columns. Here, you can customize the number of columns on each page. You can also control the width, spacing, and more. When you’re finished, click OK.
8. Add and Edit Images
Word tips don’t only involve words! Don’t forget to add images to make your documents more compelling. To add photos, go to the Insert tab on the ribbon. Then, click on the Pictures drop-down menu. If you've got a photo you want to use, click Picture from File.
Browse to an image file, click it, then choose Insert. Word adds the image to your document, wherever your cursor is positioned.



Then, you can make edits. Click Picture Format on the ribbon, and you’ll see an array of style, size, and layout effects. Plus, you can move the image around by clicking and dragging. Also, the corners can be pulled to resize each photo.
9. Check Spelling and Grammar
All the Microsoft Word tips and tricks in the world won’t help you impress if you've got errors in your document. Spelling and grammar mistakes are very off-putting, but they’re also very easy to make. That’s why it’s key to check your spelling and grammar before sharing your files with others.



To begin, go to the Review tab, once again found on the ribbon. On the left side, click Spelling & Grammar. Word will analyze all the text on your document.
If errors are found, you’ll see a window appear. Errors will appear highlighted, and you’ll have options to correct them. You can check suggestions or choose to ignore an identified error if it isn’t valid.
There's more power inside this feature, so make sure to check out our tutorial on the feature below. It includes more spelling and grammar tips and tricks of MS Word:
10. Save Your Document as a PDF
Let’s face it: Word files are meant for sharing. Word document tricks for sharing help ensure that anyone can view your documents.



To save a Word file as a PDF, go to the File > Save As menu. Give your file a name, then click on the File Format drop-down. From your listed options, click PDF, then click Save.
You now have a PDF copy of your file.
As the perfect complement to this Word tip, let's explore the opposite step: importing PDF documents into Word. Jump to the tutorial below for MS Word tips on importing and editing a PDF inside of Word:
11. Sign Your Name



A cool Microsoft Word tip is that you can sign your name on your Word Document.
First, click on the Insert tab above the toolbar. Next, in the Lines section, click on the Scribble option.
After you click on Scribble, your cursor turns into a drawing tool. Finally, drag your mouse to sign your name.
12. Protect Your Document With a Password



If you are sending a sensitive Word document, then a helpful Word trick can be to password protect your Word document.
First, click on the Review tab above the toolbar.
Next, you’ll see a Protect button in the toolbar. You can choose how you want to protect your document when you click this button.
A window appears if you click on the Protect Document option. In this window, you can make your password to protect the document.
13. Eliminate Distractions



If you get distracted easily, this Microsoft Word tip could help you. Microsoft Word has a Focus mode. To turn on the Focus mode, click on the View tab. Next, click on the Focus button in the toolbar.
14. Add Filler Text



If you want to check what a font looks like or want filler text, try this Word trick.
First, click on the spot where you want filler text. Next, type =Lorem() and press Enter. In the parenthesis, you need to specify how many paragraphs of filler text you want.
After adding the number in the parenthesis, nonsense words appear and will be structured like normal sentences. You can edit and format this text like any other text to preview what your changes might look like.
15. Dictate to Type



Another Word tip is to use the Dictate button to type. This button is in the toolbar under the Home tab. It looks like a microphone.
After you click on the Dictate button, you can turn your spoken words into text. You may need to go back and edit some of the text for accuracy.
The Best Source for Microsoft Word Templates (With Unlimited Use)
You've just looked at our list of 15 Word tips and tricks. But there's another resource that you should know about.
Much like our selection of MS Word tips, Envato Elements is built to save you time. Thanks to unlimited downloads, you've got everything you need to work effectively.



With a subscription to Envato Elements, you'll unlock all the following:
- Templates. These give you a major head start in your design work. There are templates for every type of project you might need, like resumes, invoices, and more. Just add your details.
- Graphics. Icons and illustrations perfectly complement a good resume design. You'll unlock this huge library at no extra cost.
- Stock photos. Much like graphic elements, stock photos are the perfect addition to a Word document.
No matter how much you download, your costs stay flat. These templates and resources make your work so much easier. It's one of our top Word document tricks because it transforms your work to the simple task of filling in placeholders.
Learn More About Microsoft Word
If you want to learn more about Microsoft Word, read this Guide. Then, to learn even more about Microsoft Word, read these articles:
Start Using These 15 Tips for Using Microsoft Word
With these 15 tips and tricks of MS Word, you're way more efficient than when you started. Keep these features top of mind so that you always have a solution to your design challenges.
Don't forget that one of our top tips for using Microsoft Word is to leverage Envato Elements. Sign up, grab templates, and work more efficiently than ever before!
Editorial note: This tutorial was originally published in November of 2021. It's been completely updated to make it accurate and relevant by Sarah Joy.
This content originally appeared on Envato Tuts+ Tutorials and was authored by Andrew Childress
Andrew Childress | Sciencx (2021-10-28T16:42:19+00:00) 15 Top Microsoft Word Tips & Tricks (Quick to Learn) for 2023. Retrieved from https://www.scien.cx/2021/10/28/10-top-microsoft-word-tips-tricks-quick-to-learn-for-2022/
Please log in to upload a file.
There are no updates yet.
Click the Upload button above to add an update.







.jpg)
.jpg)

















